
VISME!
Wat is het?
Visme is een tool waarmee je zowel presentaties en infographics als banners en animaties mee kunt maken. De presentaties die je met Visme maakt kan je in zeker zin beschouwen als een inforgraphic. Een Visme presentatie bestaat namelijk uit een hele serie infographics, teksten en afbeelding achter elkaar.
Hoe werkt het?
Stap 1:
Surf naar: https://www.visme.co/
Voordat we kunnen beginnen met een presentatie of een inforgraphic aan te maken in Visme moeten we eerst een account aanmaken. Om hieraan te beginnen moet je eerst op de link hierboven klikken, deze brengt je naar de home pagina van de website. Dit kan je ook zien op de printscreen hieronder.
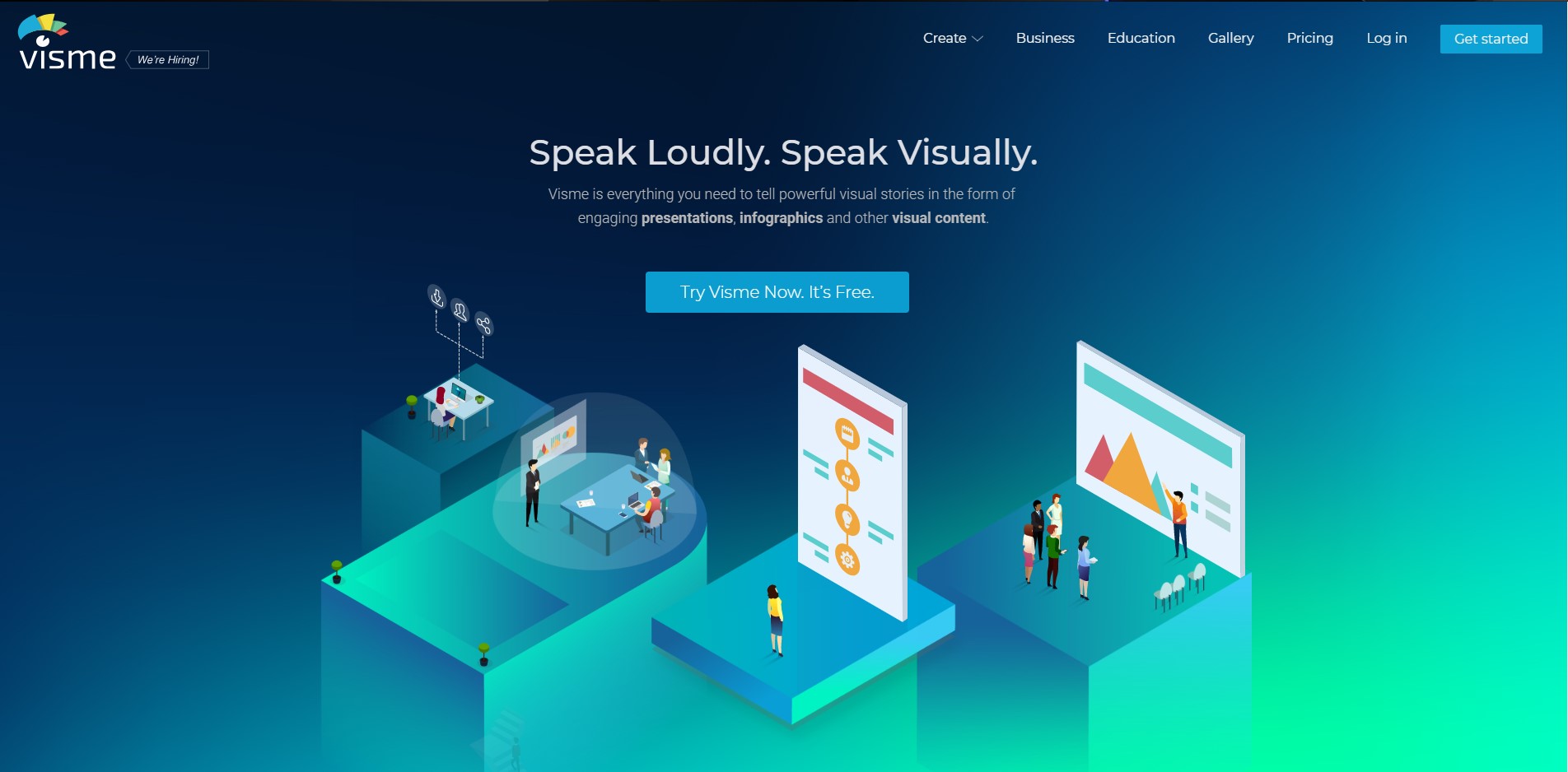
Wat je eerst moet doen om een account aan te maken is op de blauwe knop met daarin “Try Visme now. It’s free” klikken. Deze brengt je naar de pagina waar je jouw account kunt aanmaken.
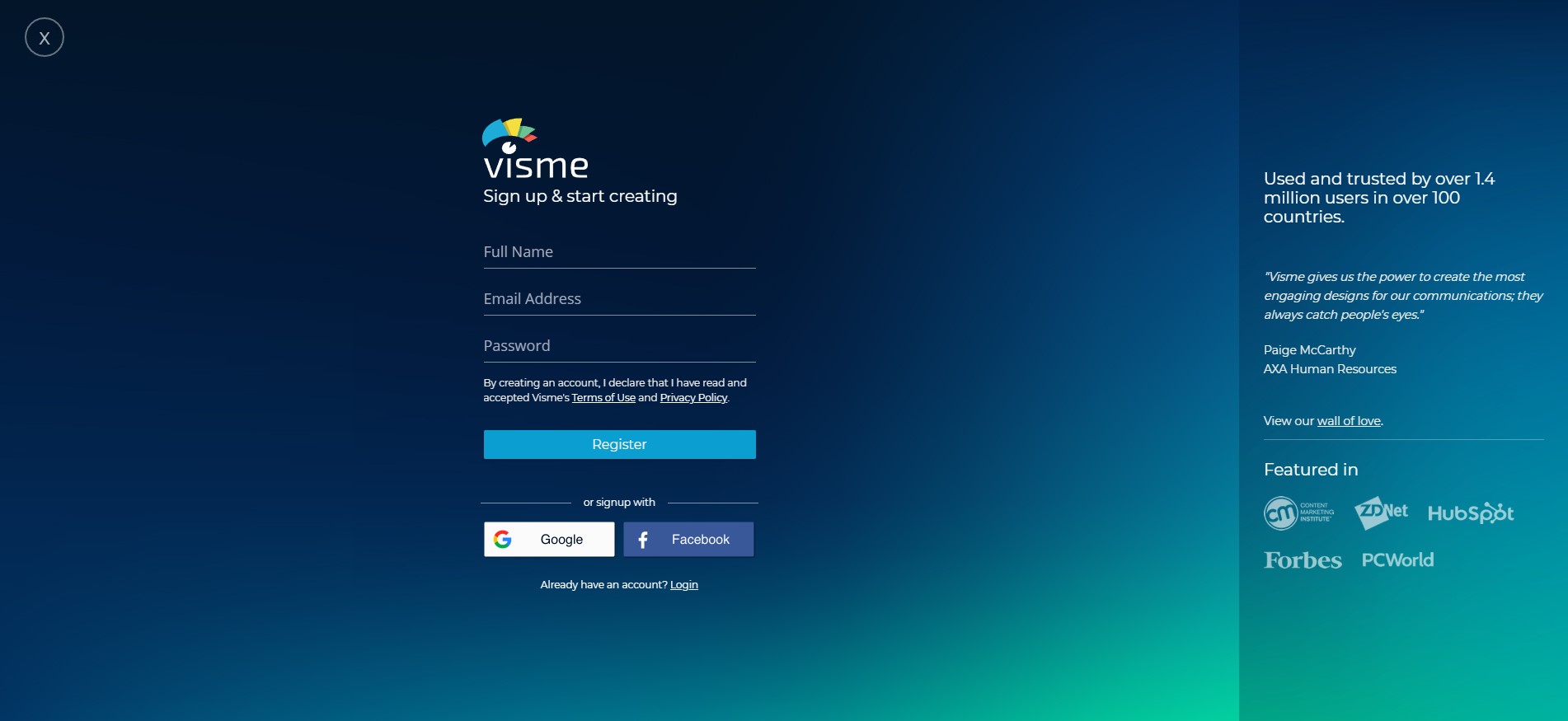
Je hebt 3 opties om een account aan te maken. Ik zal deze alle drie kort hieronder uitleggen.
Eerste optie:
Je doet het via de site zelf.
Hoe moet je dit doen?
- Jouw volledige naam invullen
- E-mail adres
- Passwoord
En als je dit hebt ingevuld druk je op de blauwe knop register, zie printscreen hieronder.
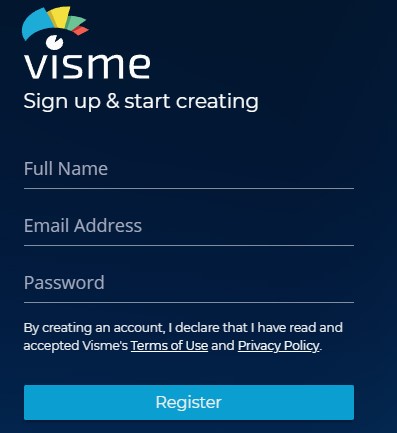
De tweede en derde optie is heel simpel:
Als je een Facebook of Google account hebt kan je je gewoon aanmelden met deze accounts. Je moet dan gewoon op één van deze twee knoppen drukken, zie printscreen hieronder.
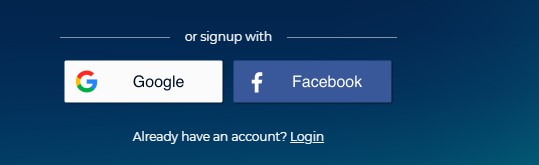
Als je één van deze drie opties hebt gekozen en ook hebt uitgevoerd dan heb je jouw account aangemaakt.
Stap 2:
Nu je jouw account hebt aangemaakt, gaan we je leren hoe je precies een presentatie maakt in Visme. Ik zal je dit natuurlijk stap voor stap uitleggen. Als je jouw account hebt gemaakt kom je op de home pagina terecht en hierop kan je dan beginnen werken.
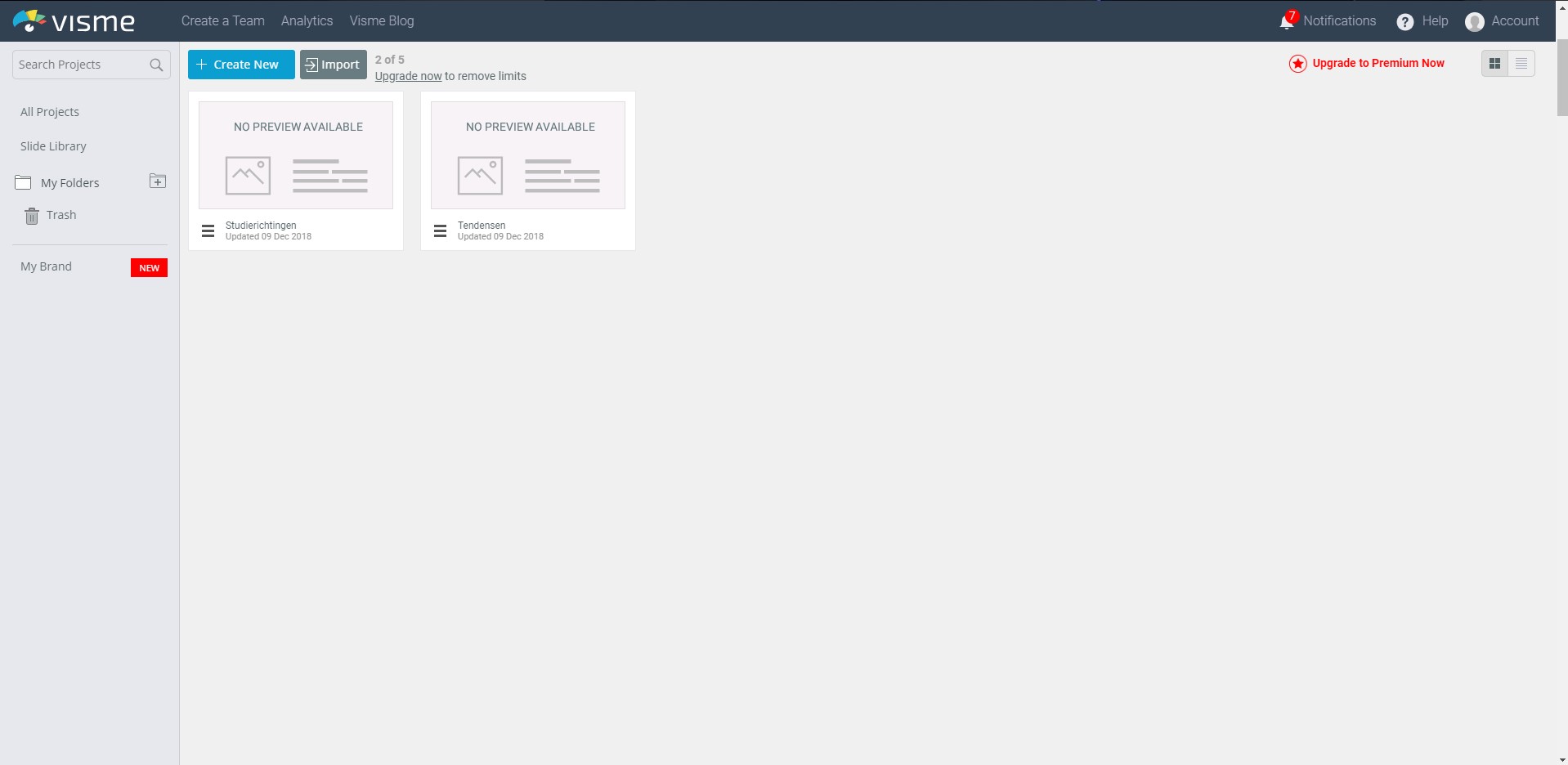
Om jouw presentatie aan te maken moet je eerst bovenaan de pagina op de knop “ Create New” klikken. Als je dit doet kan je beginnen met het aanmaken van jouw presentatie.
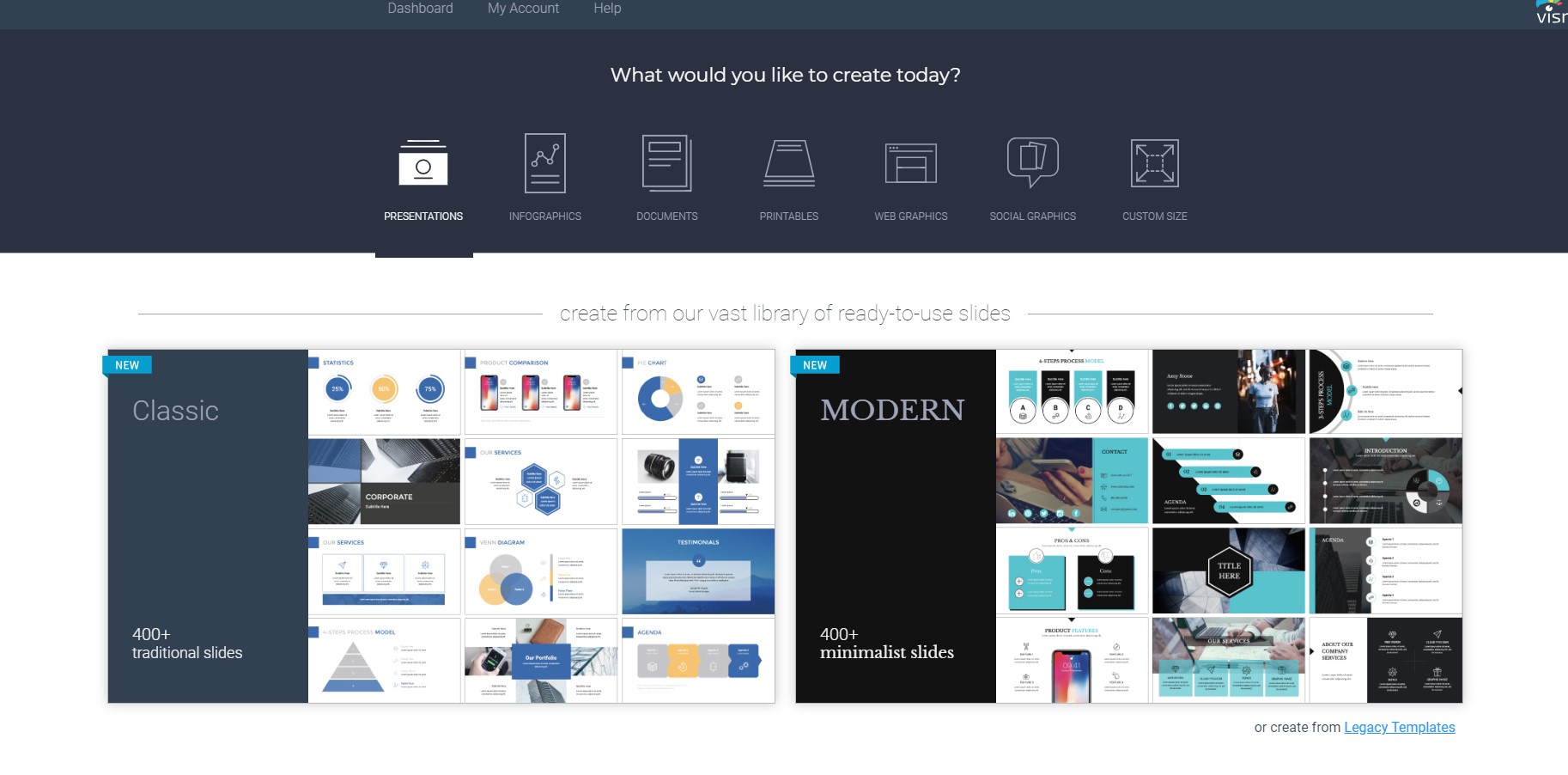
Nu moet je kiezen wat je precies wilt maken. De opties waaruit je kan kiezen zijn:
- Infographics (word later nog behandeld)
- Documents
- Printables
- Web graphics
- Sociaal graphics
- Custom size
Je moet hier ook een template kiezen. Je hebt de keuze tussen classic of modern. Ik heb in dit voorbeeld voor classic gekozen. Als je dan eenmaal jouw keuze hebt gemaakt kan je eraan beginnen.
Je ziet hieronder een printscreen van je werkveld.
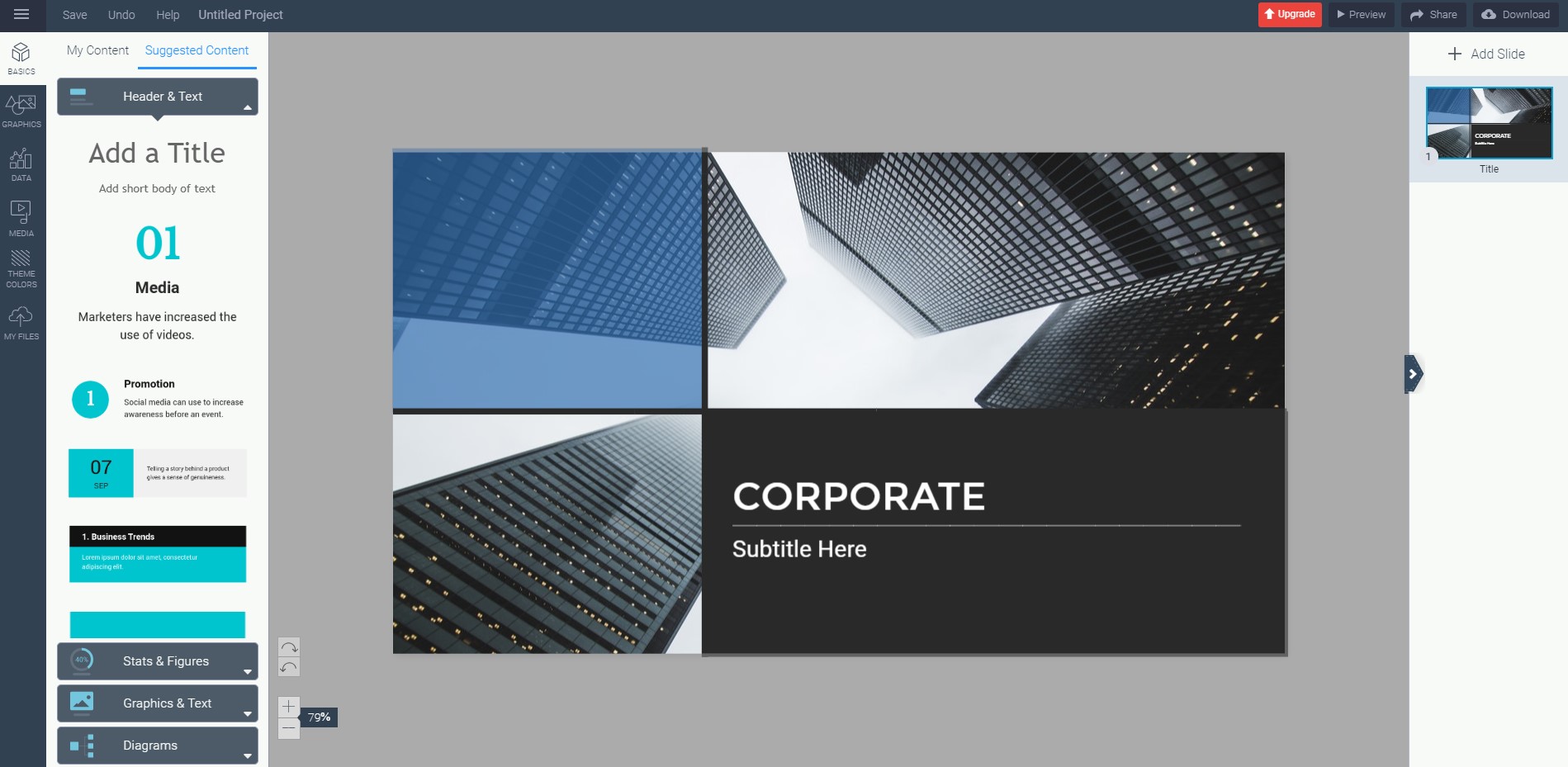
Ik zal je nu jouw hele werkveld toelichten zodat je er zelfstandig mee kan werken.
De verschillende werkmogelijkheden:
- Als je een extra slide wilt aanmaken druk je op deze knop (
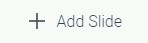 ). Deze bevind zich rechts bovenaan het werkveld.
). Deze bevind zich rechts bovenaan het werkveld.
- Helemaal links vind je een werkbalk terug, als je dan op dit icoontje (
 ) klikt kan je verscheidene aanpassingen doen. Je hebt onder tool basics deze mogelijkheden: je kan jouw tekst, figuren, grafieken en diagrammen aanpassen.
) klikt kan je verscheidene aanpassingen doen. Je hebt onder tool basics deze mogelijkheden: je kan jouw tekst, figuren, grafieken en diagrammen aanpassen.
- Helemaal links vind je een werkbalk terug, als je op dit icoontje (
 ) klikt krijg je verschillende mogelijkheden. Je hebt onder deze tool de mogelijkheid om icoontjes en vormpjes toe te voegen. Je kan ook foto’s van hun bibliotheek nemen en op je presentatie zetten.
) klikt krijg je verschillende mogelijkheden. Je hebt onder deze tool de mogelijkheid om icoontjes en vormpjes toe te voegen. Je kan ook foto’s van hun bibliotheek nemen en op je presentatie zetten.
- Helemaal links vind je een werkbalk terug, als je op dit icoontje (
 ) klikt krijg je verschillende mogelijkheden. Je hebt onder deze tool de mogelijkheid om grafieken en kaarten op je presentaties te zetten.
) klikt krijg je verschillende mogelijkheden. Je hebt onder deze tool de mogelijkheid om grafieken en kaarten op je presentaties te zetten.
- Helemaal links vind je een werkbalk terug, als je op dit icoontje (
 ) klikt krijg je verschillende mogelijkheden. Je hebt onder deze tool de mogelijkheid om audio, video’s en spelletjes in jouw presentatie te steken.
) klikt krijg je verschillende mogelijkheden. Je hebt onder deze tool de mogelijkheid om audio, video’s en spelletjes in jouw presentatie te steken.
- Helemaal links vind je een werkbalk terug, als je op dit icoontje (
 ) klikt krijg je verschillende mogelijkheden. Je hebt onder deze tool de mogelijkheid om verschillende soorten kleurenpatronen te kiezen.
) klikt krijg je verschillende mogelijkheden. Je hebt onder deze tool de mogelijkheid om verschillende soorten kleurenpatronen te kiezen.
- Helemaal links vind je een werkbalk terug, als je op dit icoontje (
 ) klikt krijg je verschillende mogelijkheden. Je hebt onder deze tool de mogelijkheid om jouw eigen media zoals muziek, video’s en afbeeldingen up te loaden en vervolgens in jouw presentatie te steken.
) klikt krijg je verschillende mogelijkheden. Je hebt onder deze tool de mogelijkheid om jouw eigen media zoals muziek, video’s en afbeeldingen up te loaden en vervolgens in jouw presentatie te steken.
Nu dat ik deze tool heb uitgelegd kan je beginnen met jouw eigen presentatie te maken. Nadat je dan jouw presentatie gemaakt hebt moet je deze gewoon saven en kan je het vervolgens gebruiken in jouw les!
Goed gedaan je hebt jouw eerste presentatie gemaakt in Visme.
Stap 3:
Nadat je jouw account hebt aangemaakt zal ik beginnen uitleggen hoe je precies een infographic maakt in Visme. Ik zal dit natuurlijk stap voor stap doen. Na het maken van jouw account kom je op de home pagina terecht en kan je hierop beginnen werken.
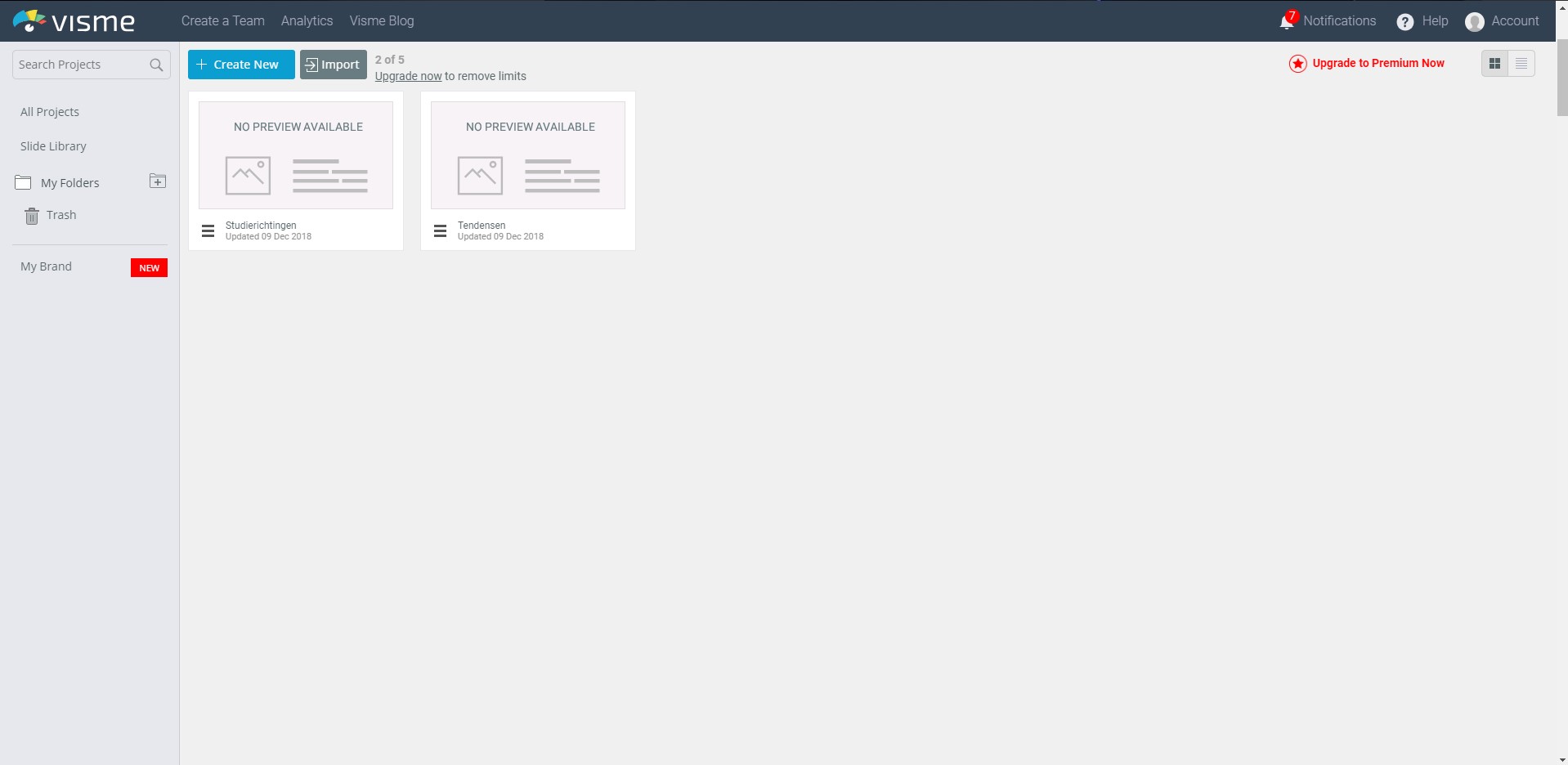
Om jouw infographic aan te maken moet je bovenaan de pagina op de knop “ Create New” klikken. Als je dit doet kan je beginnen met het aanmaken van jouw infographic en dan kom je ook op deze pagina terecht, zie printscreen hieronder.
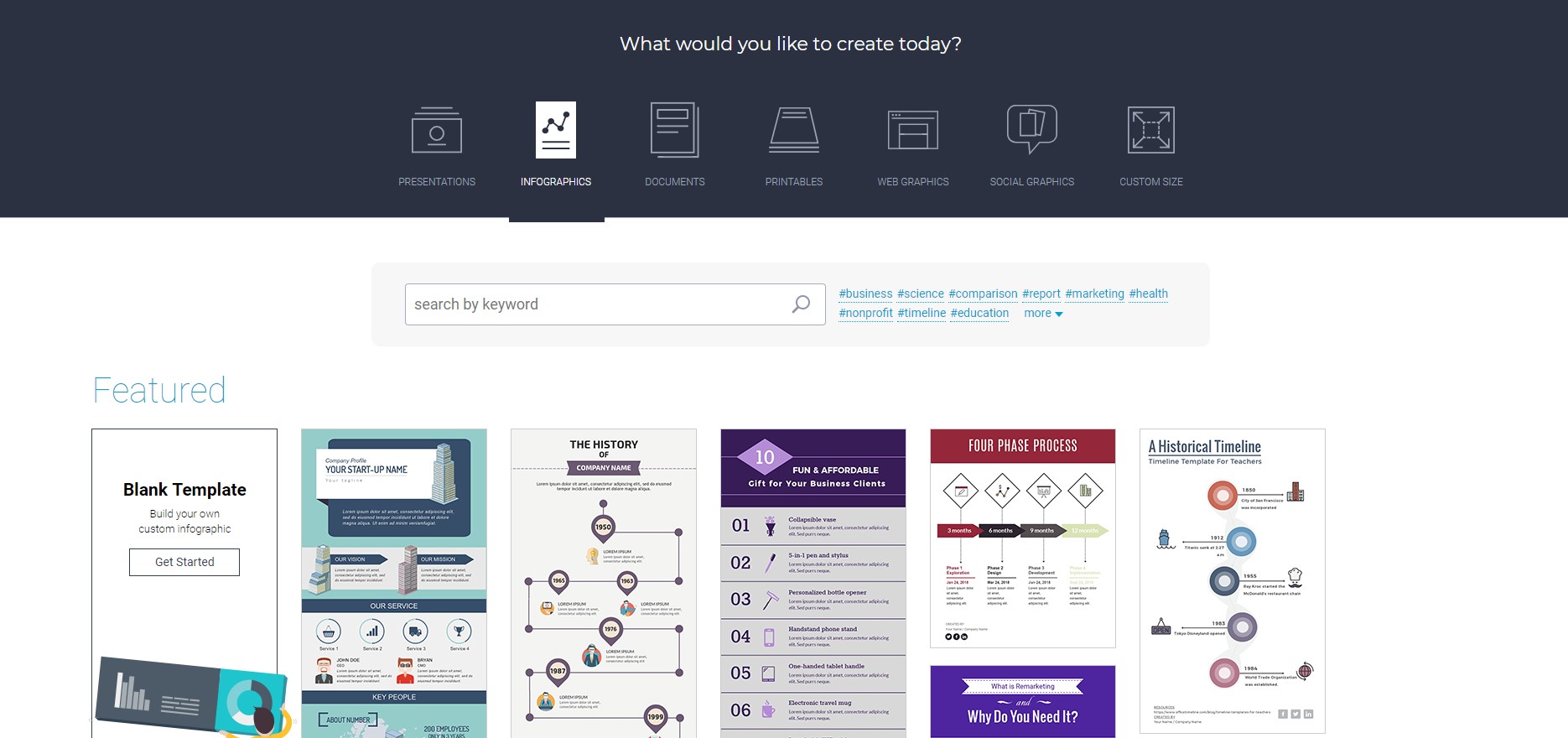
Nu moet je kiezen wat je precies wilt maken, maar omdat ik je nu ga uitleggen hoe je een infographic maakt kies ik voor dit natuurlijk. De andere opties zijn:
- Presentatie
- Documents
- Printables
- Web graphics
- Sociaal graphics
- Custom size
Nu heb je de keuze tussen een lege template of een voorgemaakte template om jouw inforgraphic dan in te maken.
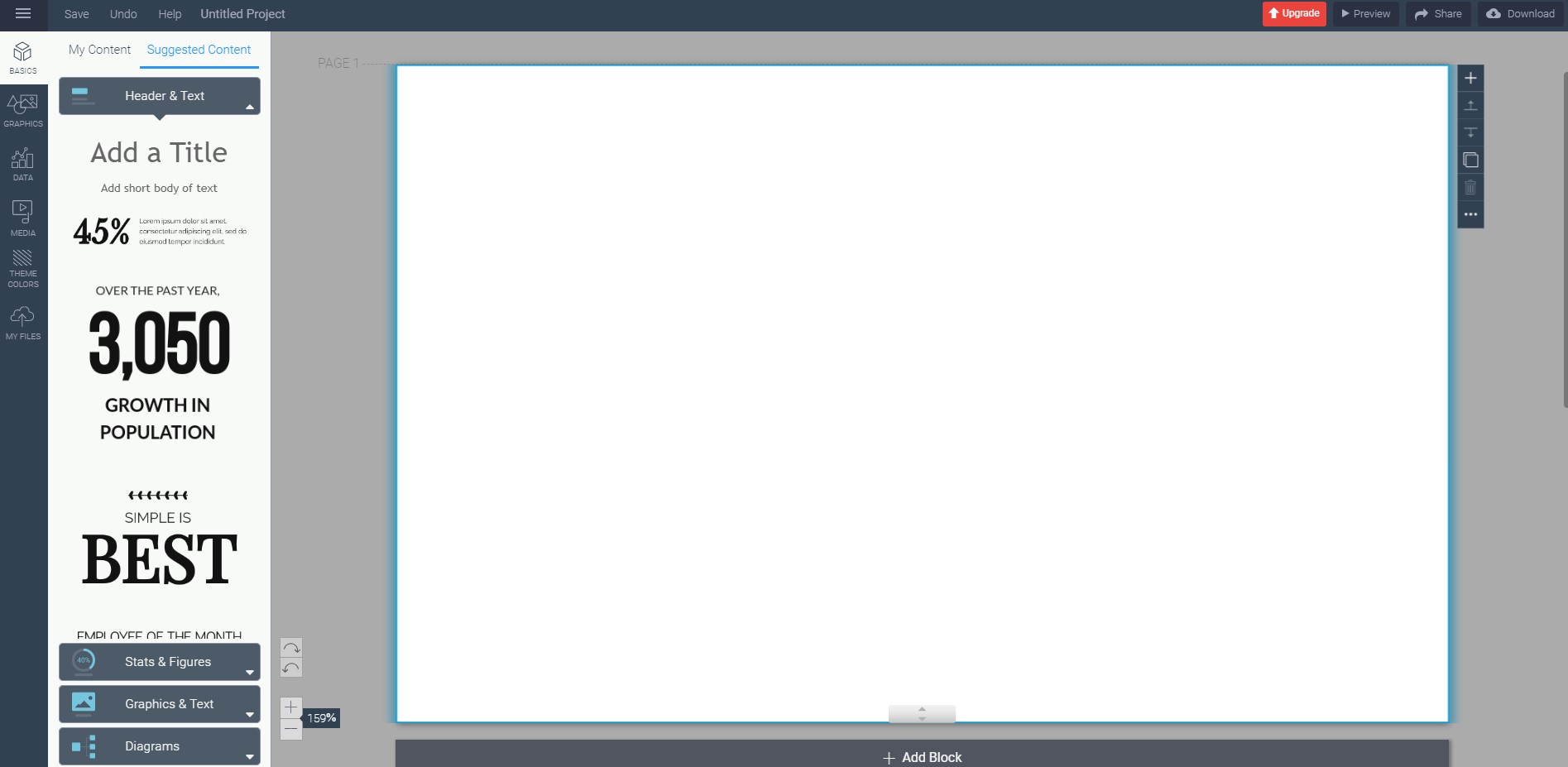
Ik zal je nu het hele werkveld toelichten en uitleggen wat je er allemaal mee kunt doen. Op deze manier kan je zelfstandig een infographic aanmaken.
De verschillende werkmogelijkheden zijn:
- Als je een extra slide wilt bijvoegen druk je op deze knop (
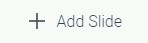 ). Deze bevindt zich rechts bovenaan van het werkveld.
). Deze bevindt zich rechts bovenaan van het werkveld.
- Helemaal links vind je een werkbalk terug, als je op dit icoontje (
 ) klikt krijg verschillende werkmogelijkheden. Je hebt onder deze tool basics de mogelijkheid om: jouw tekst, figuren, grafieken en diagrammen aan te passen.
) klikt krijg verschillende werkmogelijkheden. Je hebt onder deze tool basics de mogelijkheid om: jouw tekst, figuren, grafieken en diagrammen aan te passen.
- Helemaal links vind je een werkbalk terug, als je op dit icoontje (
 ) klikt krijg je verschillende werkmogelijkheden. Je hebt onder deze tool de mogelijkheid om icoontjes en vormpjes toe te voegen, ook kan je foto’s van hun bibliotheek nemen. Deze kan je dan allemaal op jouw presentatie zetten.
) klikt krijg je verschillende werkmogelijkheden. Je hebt onder deze tool de mogelijkheid om icoontjes en vormpjes toe te voegen, ook kan je foto’s van hun bibliotheek nemen. Deze kan je dan allemaal op jouw presentatie zetten.
- Helemaal links vind je een werkbalk terug, als je op dit icoontje (
 ) klikt krijg je verschillende werkmogelijkheden. Je hebt onder deze tool de mogelijkheid om grafieken en kaarten op jouw presentatie te zetten.
) klikt krijg je verschillende werkmogelijkheden. Je hebt onder deze tool de mogelijkheid om grafieken en kaarten op jouw presentatie te zetten.
- Helemaal links vind je een werkbalk terug, als je op dit icoontje (
 ) klikt krijg je verschillende werkmogelijkheden. Je hebt onder deze tool de mogelijkheden om video’s, audio en spelletjes in jouw presentatie te steken.
) klikt krijg je verschillende werkmogelijkheden. Je hebt onder deze tool de mogelijkheden om video’s, audio en spelletjes in jouw presentatie te steken.
- Helemaal links vind je een werkbalk terug, als je op dit icoontje (
 ) klikt krijg je verschillende werkmogelijkheden. Je hebt onder deze tool de mogelijkheid om verschillende soorten kleurenpatronen te kiezen.
) klikt krijg je verschillende werkmogelijkheden. Je hebt onder deze tool de mogelijkheid om verschillende soorten kleurenpatronen te kiezen.
- Helemaal links vind je een werkbalk terug, als je op dit icoontje (
 ) klikt krijg je verschillende werkmogelijkheden. Je hebt onder deze tool de mogelijkheid om jouw eigen media zoals muziek, video’s en afbeeldingen up te loaden en in jouw presentatie te steken.
) klikt krijg je verschillende werkmogelijkheden. Je hebt onder deze tool de mogelijkheid om jouw eigen media zoals muziek, video’s en afbeeldingen up te loaden en in jouw presentatie te steken.
Met deze tools helemaal te hebben uitgelegd kan je nu beginnen met het maken van jouw eigen infographic.
Goed gedaan je hebt jouw eerste infographic in Visme gemaakt!
Voordelen:
- Gratis.
- Verschillende mooie templates waar je gebruik van kan maken.
- Makkelijk werkveld voor infographics mee te maken.
- Gebruiksvriendelijk.
Nadelen:
- Als jouw infographic openbaar is zal er altijd een logo van Visme zichtbaar zijn.
- Met de gratis versie kan je maar vijf infographics of presentaties maken.
- Je kan alleen bij de betalende versie in png of pdf downloaden.
- Het kost veel geld.
- Met de gratis versie is er een beperkte toegang tot grafieken of ander beeldmateriaal.
Tips:
- Keyboard shortcuts voor de computer in Visme:
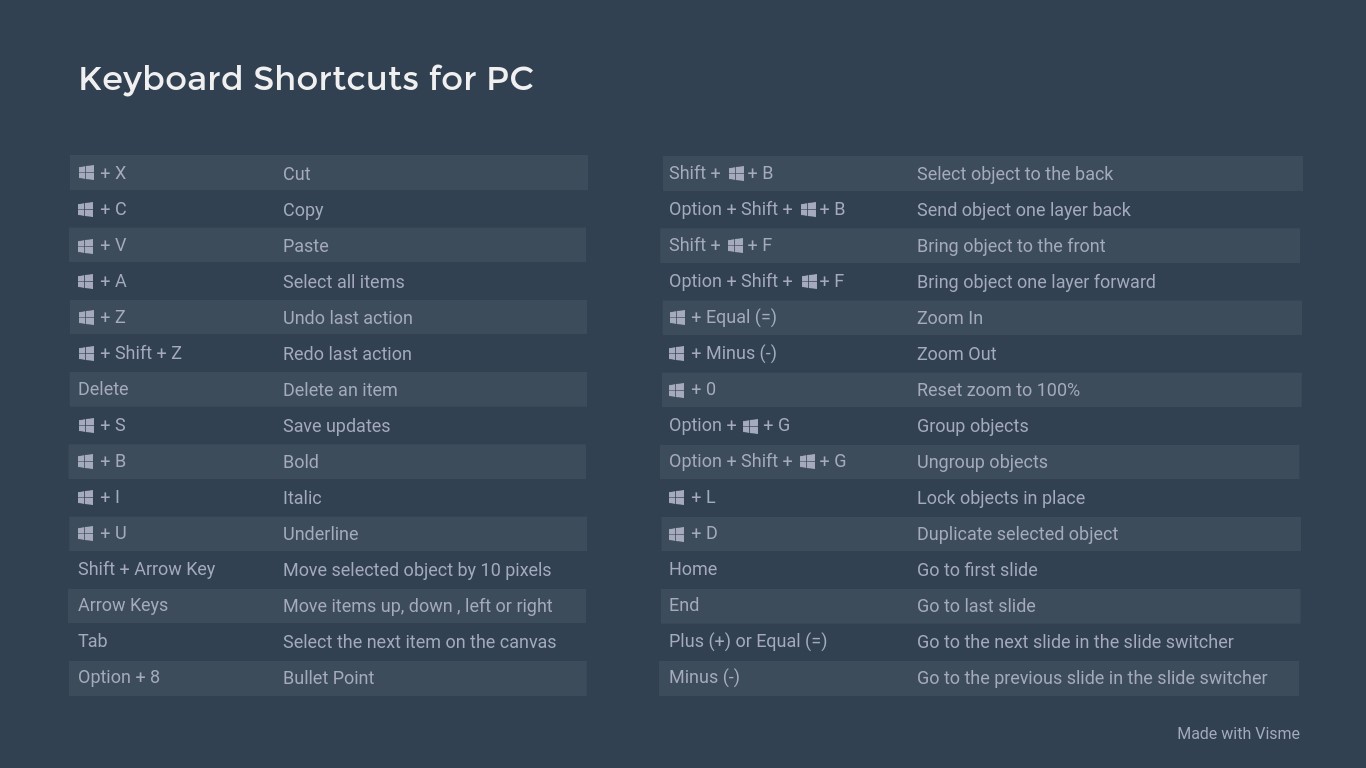
Visuele handleiding:
Ik heb hieronder twee handleidingen voor jullie, zowel voor infographics als voor presentaties is er een handleiding. Deze zijn wel in het Engels.
- Infographic:
2. Presentatie: