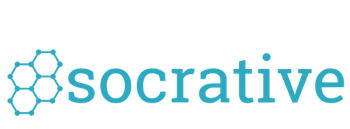
Socrative!
Wat is het?
Met behulp van Socrative is het mogelijk om quizzen, peilingen en stellingen te maken.
Vb.: De leerkracht maakt een quiz aan en zet die vervolgens online zodat de leerlingen deze kunnen zien.
Je kan op verschillende manieren jouw vragen stellen, zoals: meerkeuzevragen, open vragen of ja/nee vragen. Het is dan natuurlijk mogelijk om als leerkracht het juiste antwoord in te geven.
Hoe werkt het?
Stap 1:
Surf naar: https://www.socrative.com/
Voordat we kunnen beginnen werken met Socrative moeten we eerst een account aanmaken. Dit kan je doen door op de link hierboven te klikken, deze zal je naar de site van Socrative brengen. Op de afbeelding hieronder kan je de home pagina van de site te zien krijgen.
Als je op de home pagina bent moet je gewoon op de grote witte knop met ‘get account’ klikken.
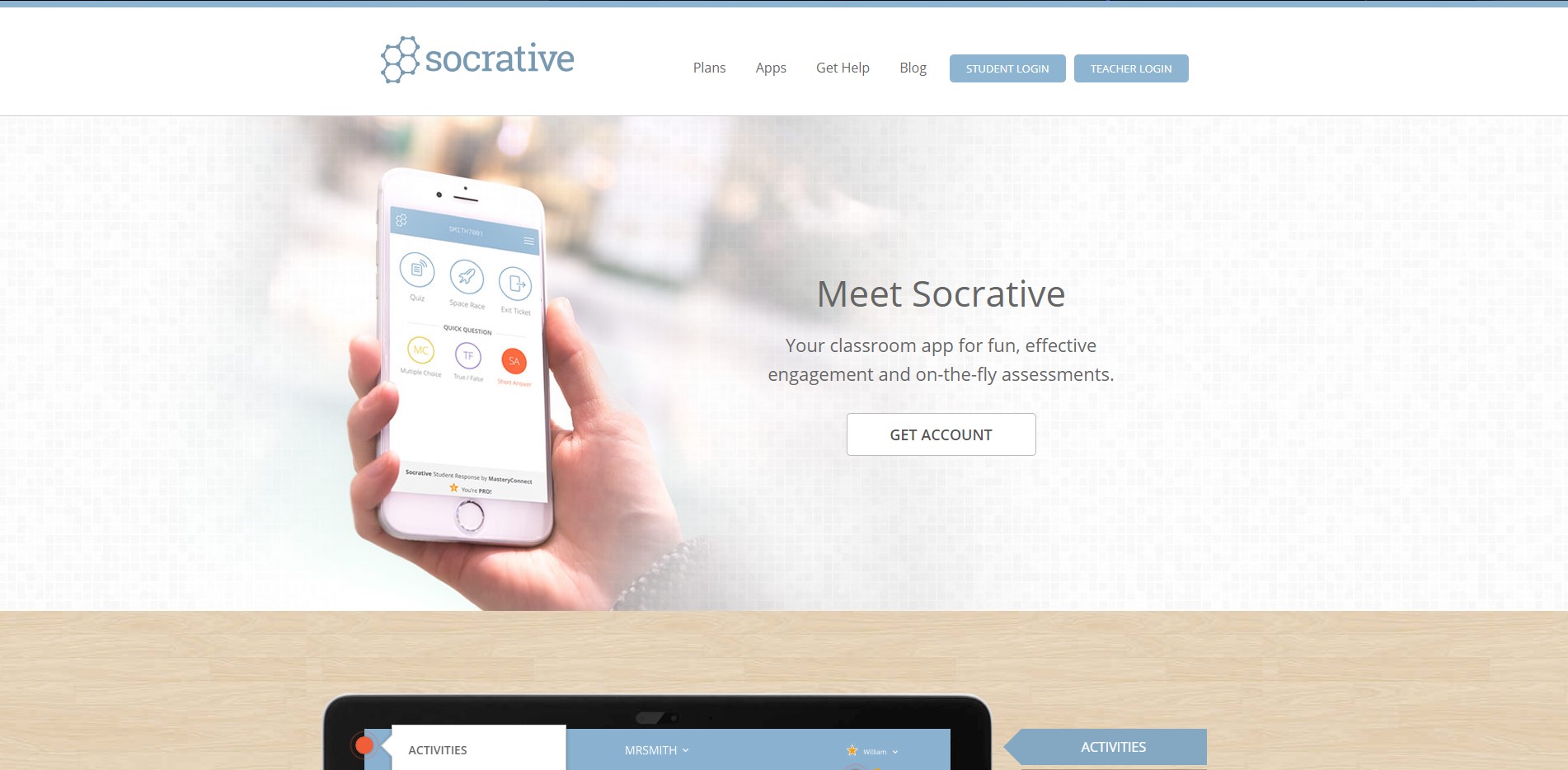
Zoals je te zien kan krijgen op de afbeelding hieronder heb je de keuze tussen een gratis versie of twee betalende versies. Met de gratis versie kan je al een heel eind ver komen dus daarom heb ik voor deze tutorial ook voor deze versie gekozen. Dus nu moet je alleen nog op ‘sign up’ klikken bij de gratis versie.
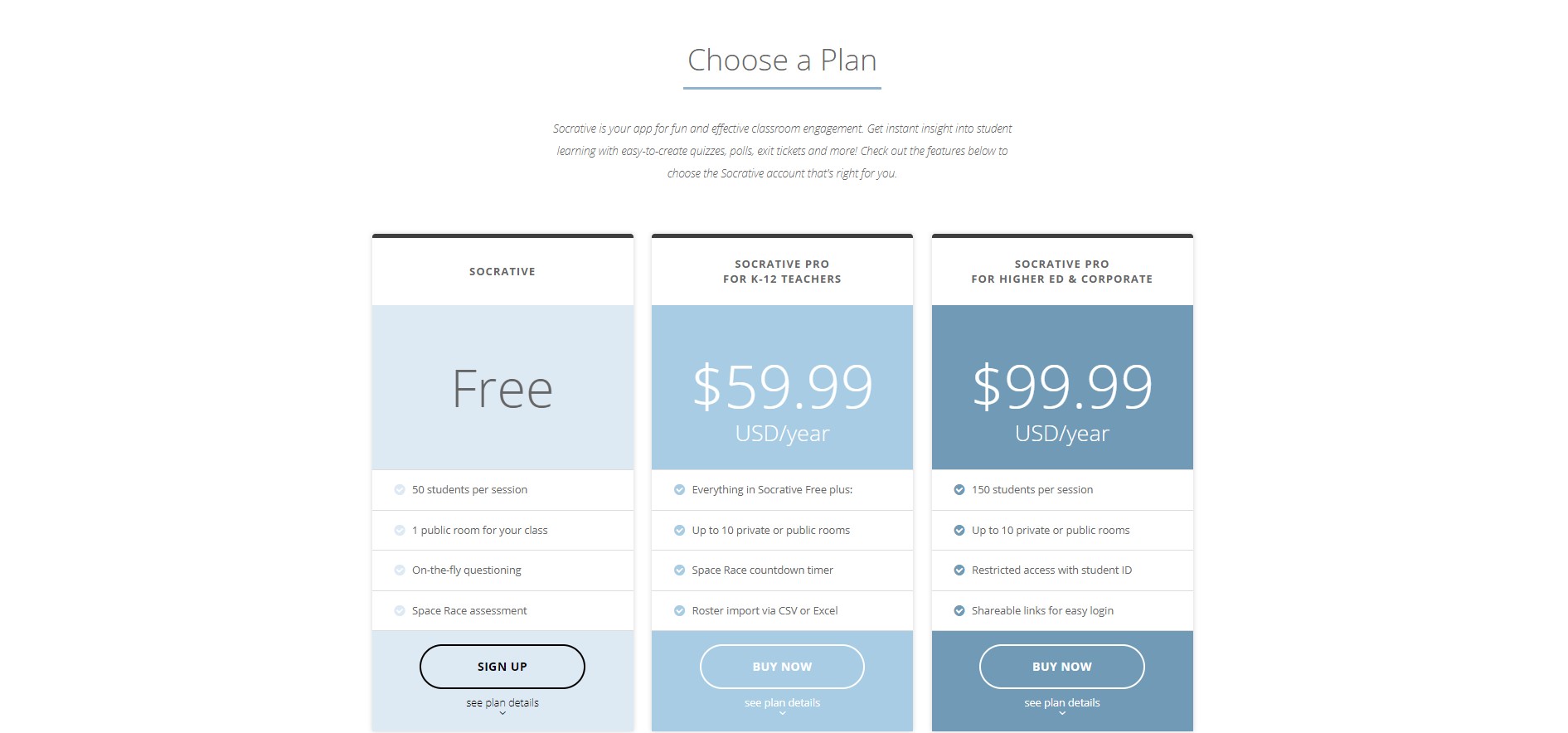
Als je dat gedaan hebt moet je nog een paar persoonlijke gegevens invullen zoals je kan zien op de afbeelding hieronder. Dit is nodig om als leerkracht jouw profiel aan te maken. De gegevens dat je moet invullen zijn:
- Voornaam
- Achternaam
- E-mail (x2)
- Passwoord (x2)
Als je dit hebt ingevuld moet je op de oranje knop ‘next’ drukken, zie printscreen hieronder.
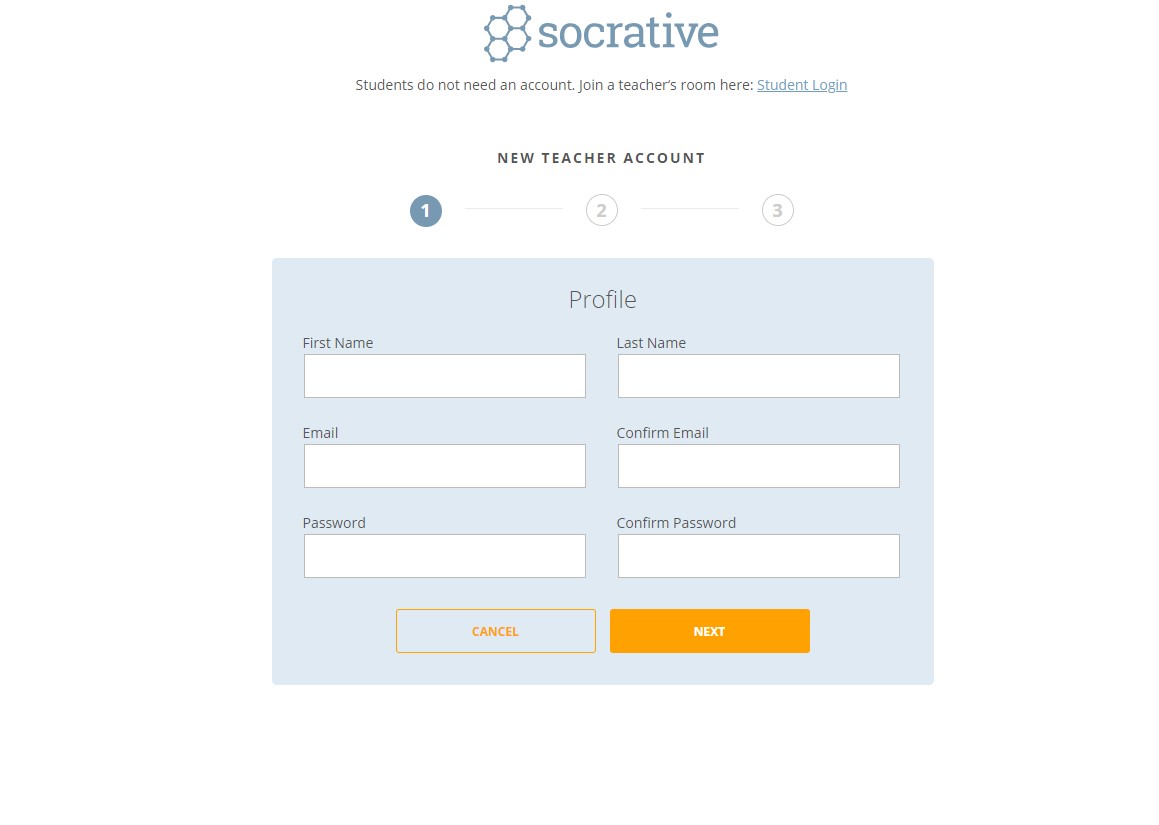
Als je dan op ‘next’ heb geklikt kom je op het volgende gedeelte terecht waar je nog een paar persoonlijke gegevens moet invullen zoals: welke school, welk land, in welke graad.
Wat je zeker niet mag vergeten is om het vakje aan te vinken met “I agree to the terms and privacy policy”. Als je dit niet doet is het onmogelijk om jouw account aan te maken. Nadat je dit hebt gedaan druk je op de oranje knop ‘next’.
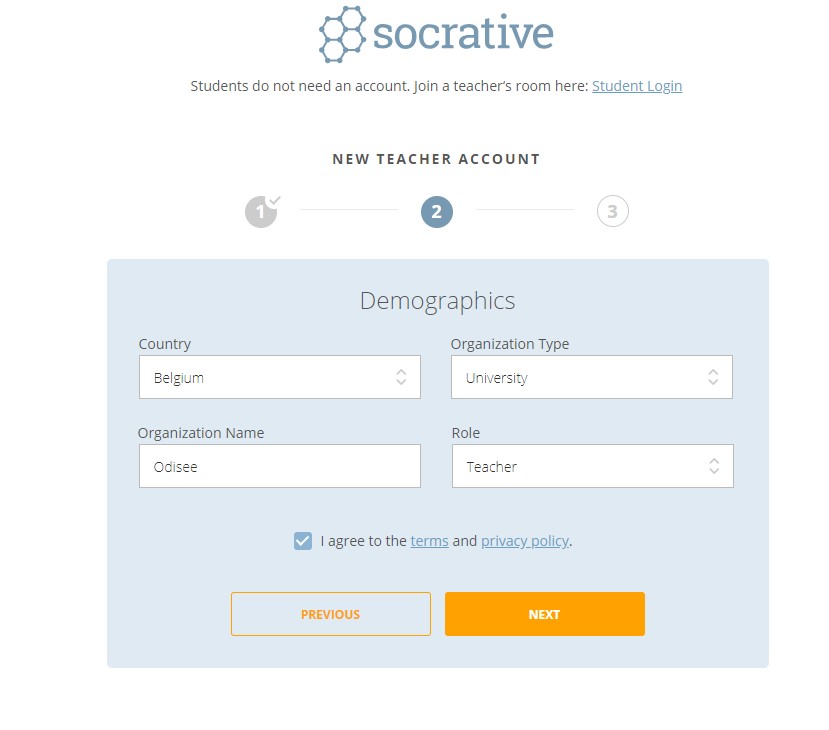
Nu zijn we aan het laatste gedeelte aangekomen om jouw account aan te maken. Je moet hier gewoon een keuze maken tussen Socrative Free of Socrative Pro. Ik raad persoonlijk aan om gewoon voor Socrative Free te kiezen. Het is gratis en je kan er nog veel mee doen. Dus je drukt dan op Socrative free en daarna op finish.
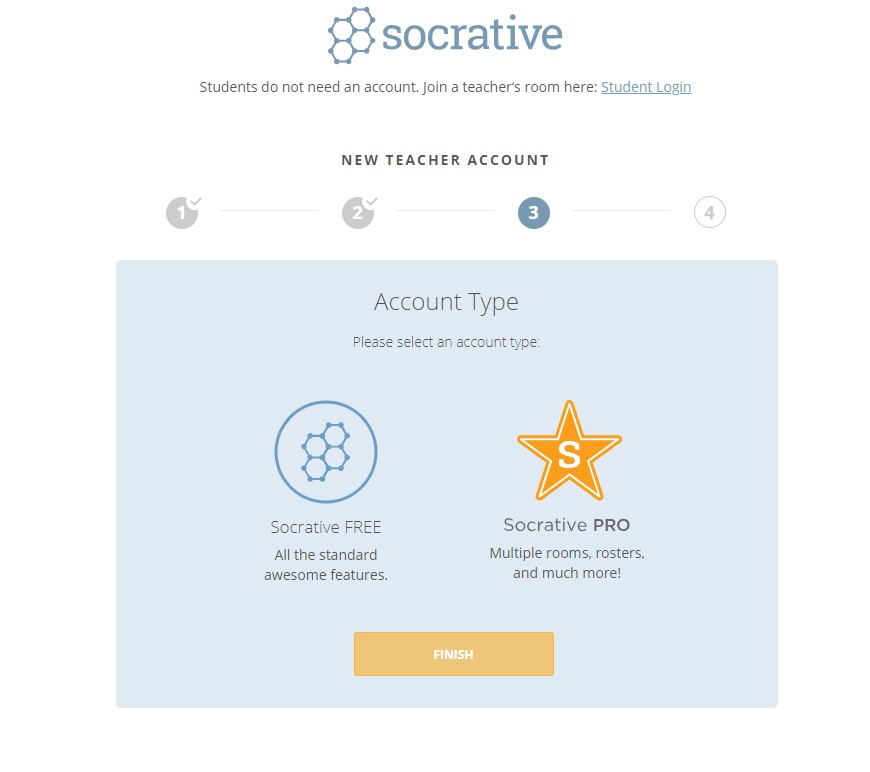
Als je dit allemaal hebt gedaan is jouw account aangemaakt, goed gedaan! Nu op naar de volgende stap.
stap 2:
Als jouw account is aangemaakt kan je beginnen werken met Socrative. In de afbeelding hieronder kan je de home pagina zien van de site. Ik ga beginnen met je aan te leren hoe je een quiz aanmaakt.

Om jouw eigen quiz aan te maken moet je eerst in de blauwe balk bovenaan op ‘quizzes’ drukken. Dit kan je zien in de printscreen hieronder.
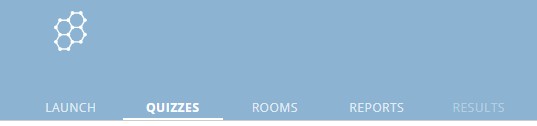
Als je dit hebt gedaan kom je op deze pagina terecht.
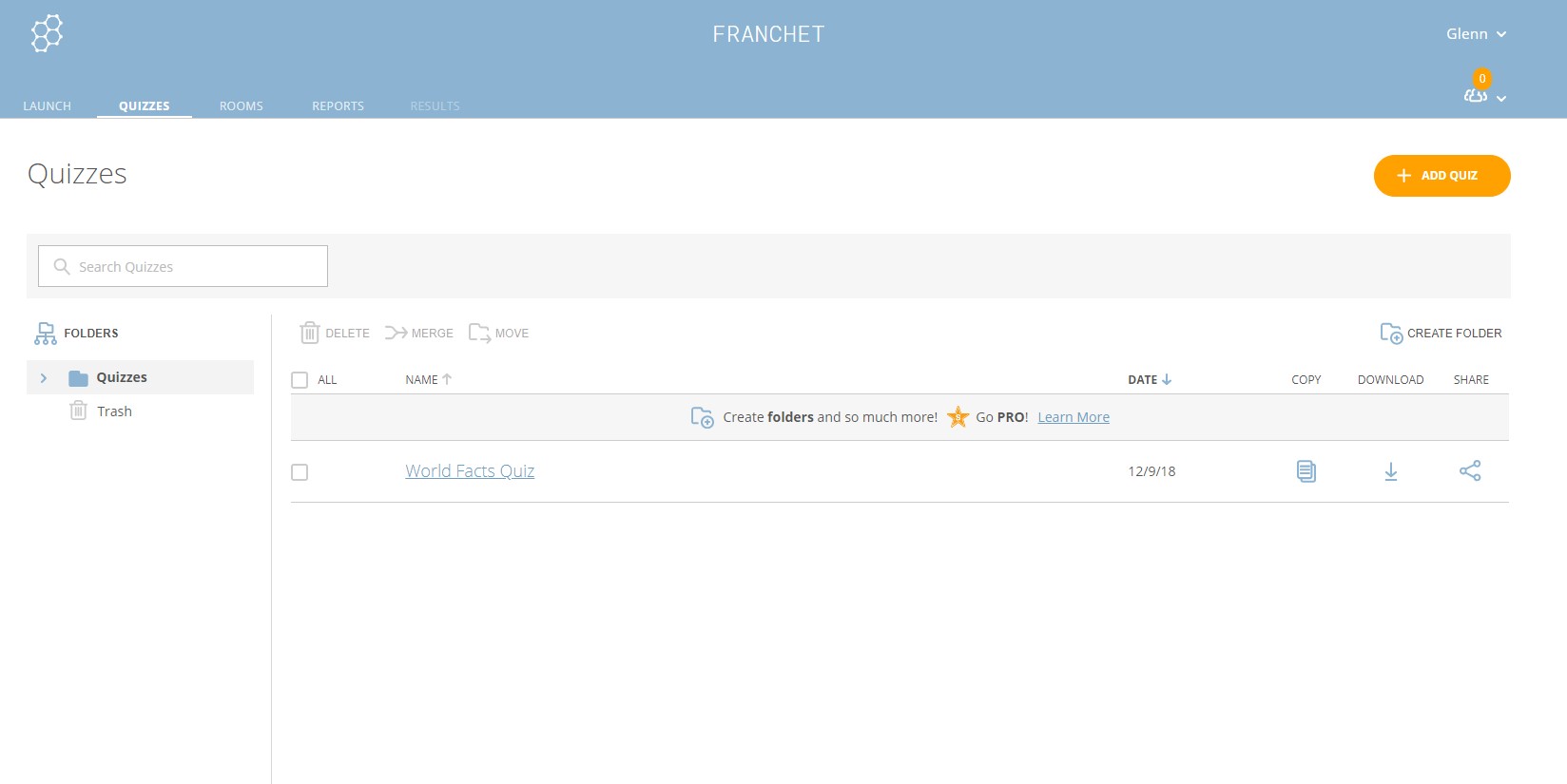
Op deze pagina kan je beginnen met jouw quiz aan te maken. Dit kan je doen door op ‘add quiz’ te klikken. Zie printscreen.
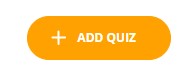
Nadat je op ‘add quiz’ hebt gedrukt kom je op de pagina terecht dat je op de afbeelding hieronder kunt zien. Je moet hier dan een naam geven aan jouw quiz en de verschillende vragen die je wilt stellen aanmaken.
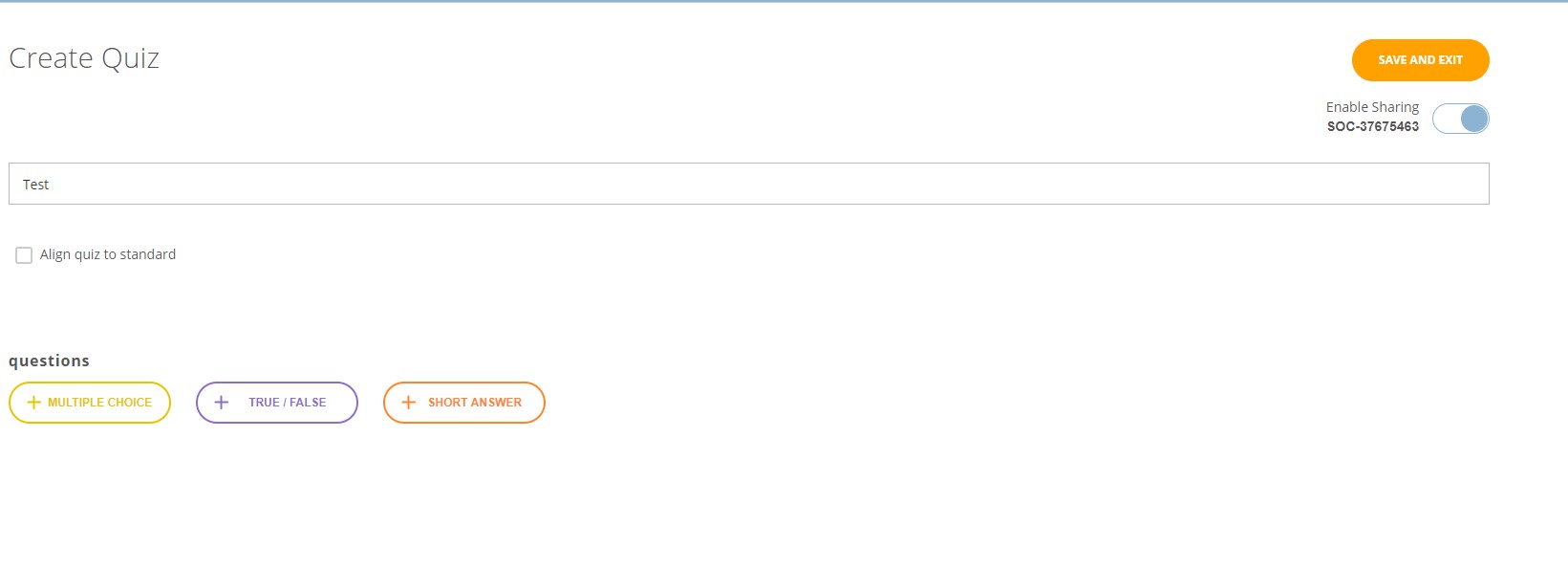
Als je een vraag wilt aanmaken moet je eerst kiezen wat voor vraag je precies wilt stellen. Deze verschillende vraagsoorten zal ik natuurlijk met jou overlopen. Ik begin eerst met multiple choice, dit kun je aanduiden door op het gele vakje te klikken met daarop ‘+ multiple choise’.
Wat moet je dan doen?
- Je stelt jouw vraag.
- Je stelt de verschillende antwoorden in.
- Je duidt het juiste antwoord aan.
- Je zet er een uitleg bij.
- Eventueel zet je er nog een foto bij.
Nadat je dit allemaal hebt gedaan moet je op het oranje knopje ‘save’ drukken, en met dit is jouw vraag aangemaakt.
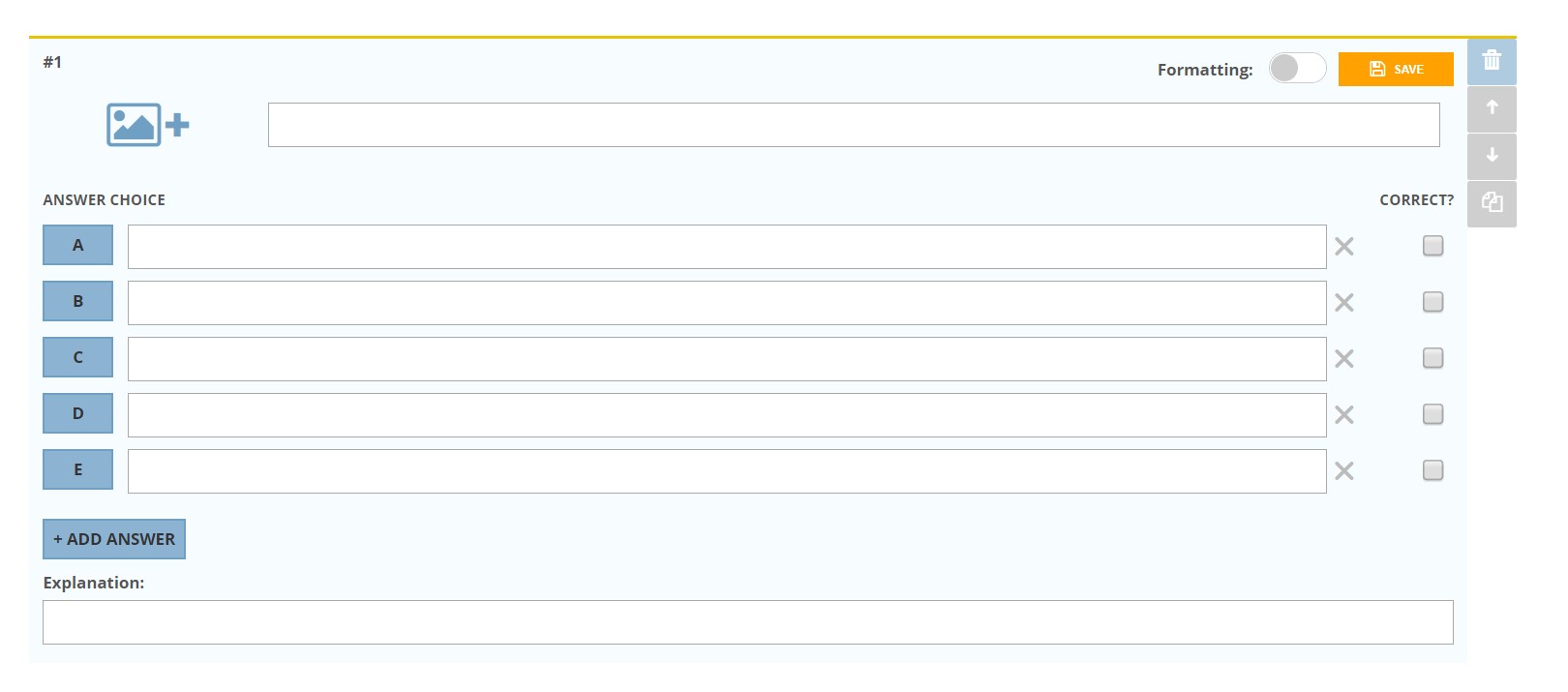
Deze keer druk je op het paarse vakje ‘+true/false’. Nadat je hier op gedrukt hebt komt dit tevoorschijn, zie printscreen hieronder.
Wat moet je doen?
- Je schrijft jouw vraag of stelling.
- Je zet er eventueel een afbeelding bij.
- Je moet het juiste antwoord aanduiden (true or false)
- Je moet er een uitleg bij schrijven.
Als je dit hebt gedaan moet je op het oranje knopje ‘save’ drukken en dan is jouw vraag aangemaakt.
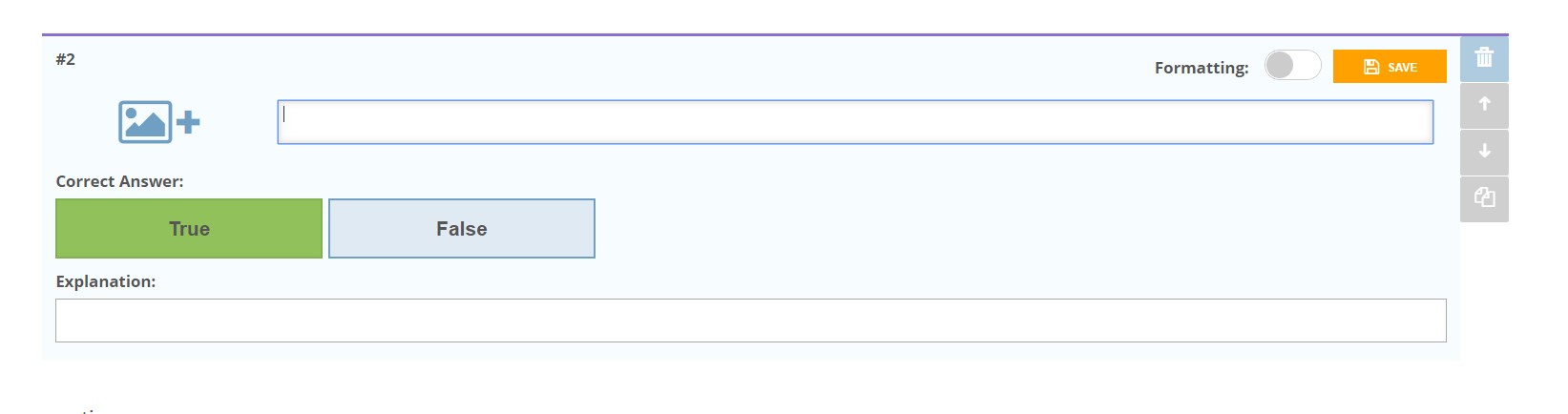
En als laatste klik je op het oranje vakje ‘+ short Answer’. Nadat je dit gedaan hebt komt dit tevoorschijn, zie printscreen hieronder.
Wat moet je doen?
- Je schrijft jouw vraag of stelling.
- Je zet er eventueel een afbeelding bij.
- Je kan als je wilt het juiste antwoord erbij schrijven.
- Je moet er een uitleg bij schrijven.
Als je dit hebt gedaan moet je op de oranje knop ‘save’ drukken en dan is jouw vraag aangemaakt.
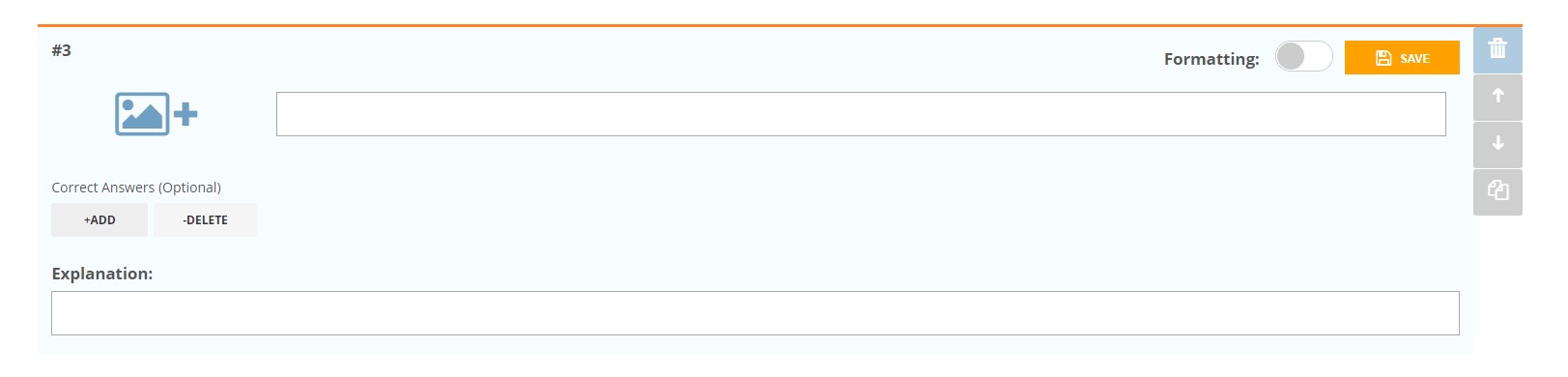
Nu dat je weet hoe je alle vragen moet gebruiken en aanmaken moeten we enkel nog de quiz opslaan en verlaten. Dit kan je doen door helemaal bovenaan op het oranje knopje ‘save and exit’ te klikken.

Als je alle stappen goed gevolgd hebt is jouw quiz aangemaakt zoals je kan zien op de printscreen hieronder. De quiz komt dan terecht in een lijst waar al jouw eerder opgeslagen quizzen staan.
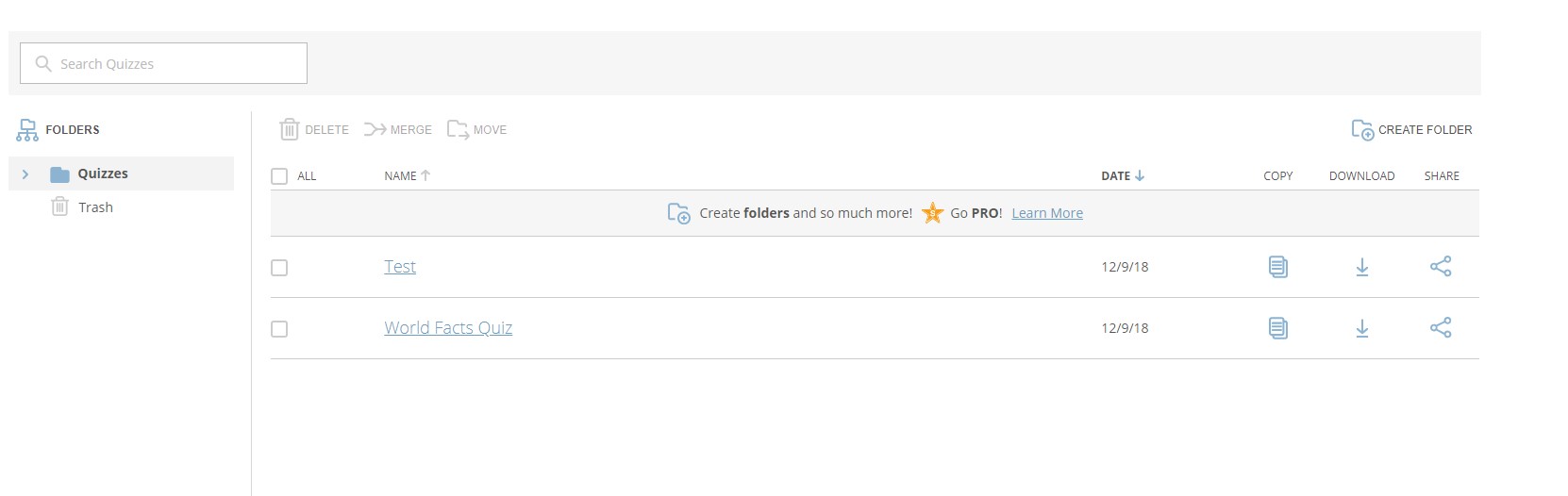
Proficiat je hebt jouw eigen quiz aangemaakt in Socrative!
Stap 3:
Nu dat we ons account en onze eerste quiz hebben aangemaakt is het tijd om je te begeleiden in de laatste stap en deze is de quiz delen met jouw leerlingen. Ik zal je natuurlijk nu tonen hoe je dit precies doet.
Je gaat eerst terug naar de Home pagina, zie printscreen. Hier druk je dan op de grote ronde blauwe knop waaronder quiz staat. Je hebt dan twee manieren om te delen, de ene is betalend de andere gratis.
De eerste manier:
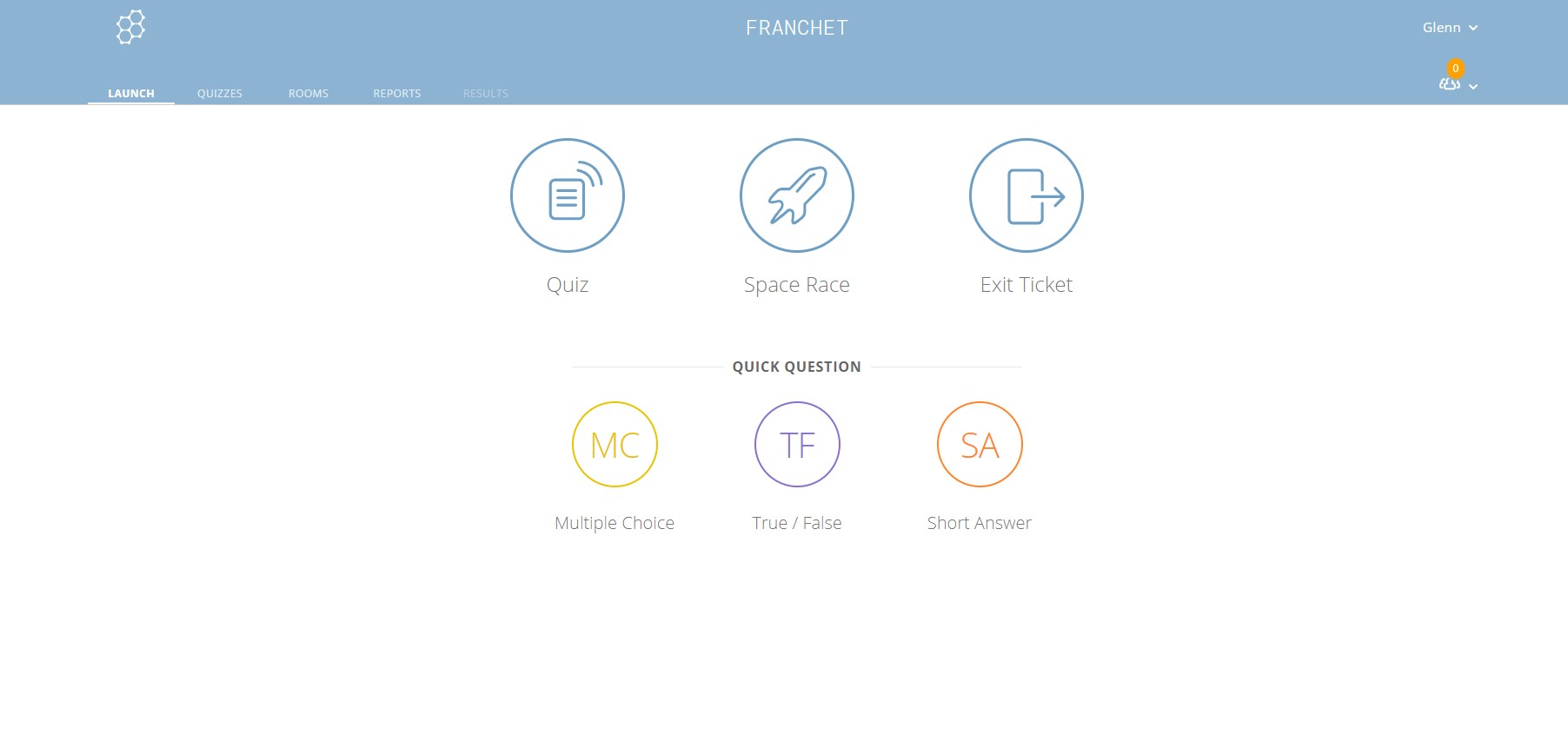
Als je hierop hebt gedrukt kom je op deze pagina terecht. Je kan jouw quiz delen in twee stappen.
De eerste stap:
- Duid je quiz aan.
En druk dan op de oranje knop “Next”.
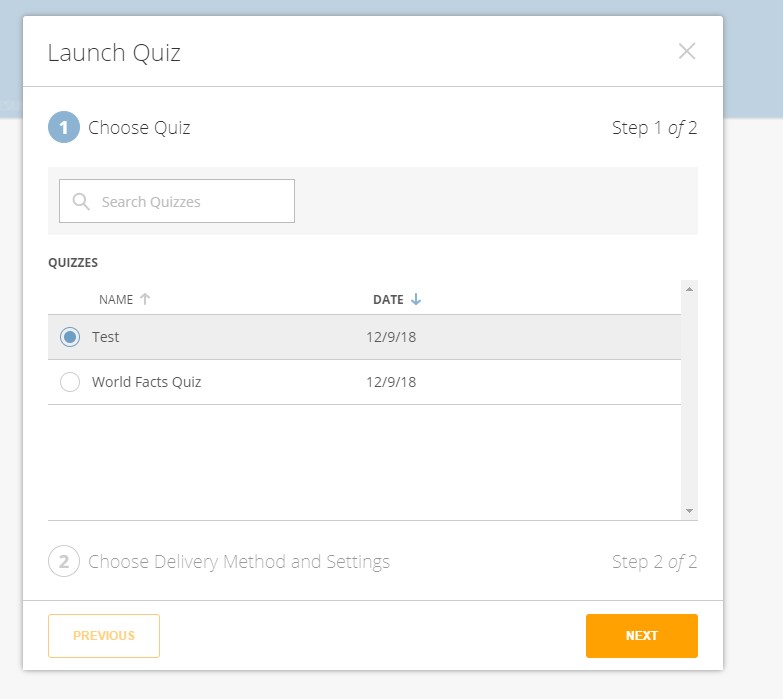
De tweede stap:
Nu moet je kiezen welke setting je precies wilt, je kan kiezen tussen:
- Instant feedback: de studenten antwoorden op de vragen in de volgorde die jij wilt en ze kunnen de antwoorden niet meer veranderen. Na elke vraag is er ook direct feedback.
- Open navigation: de studenten kunnen de volgorde en antwoorden van de vragen veranderen.
- Teacher placed: de leerkracht controleert alles.
Als je dit hebt gedaan dan druk je op start.
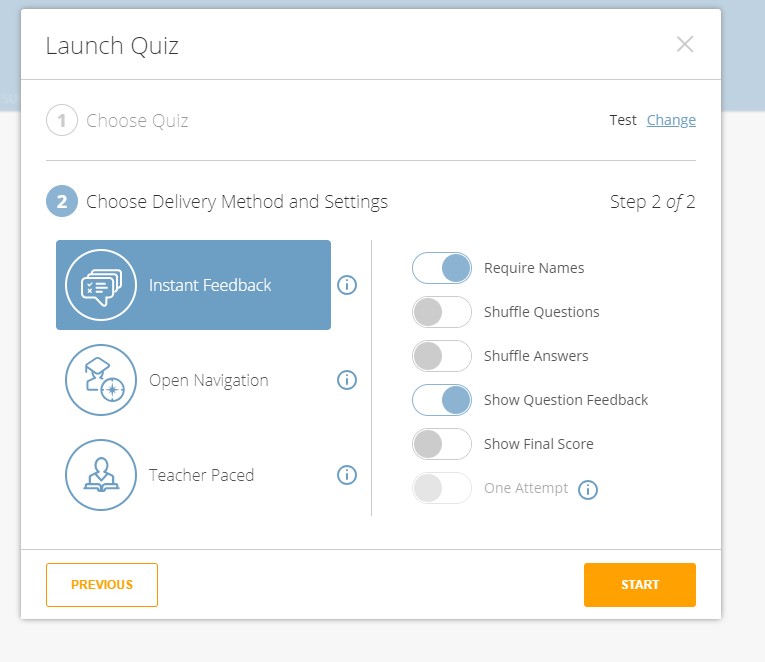
En nu is jouw quiz gedeeld met de leerlingen en kan je hun resultaten bekijken.
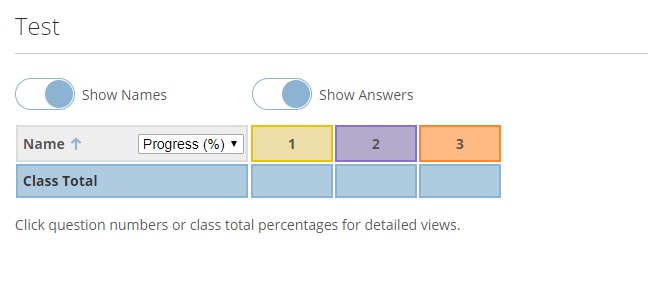
Deze manier van het delen is betalend.
De tweede manier:
Nu moet je naar hetzelfde tabblad gaan waar je jouw quiz hebt aangemaakt. En dan kom je op deze pagina terecht.
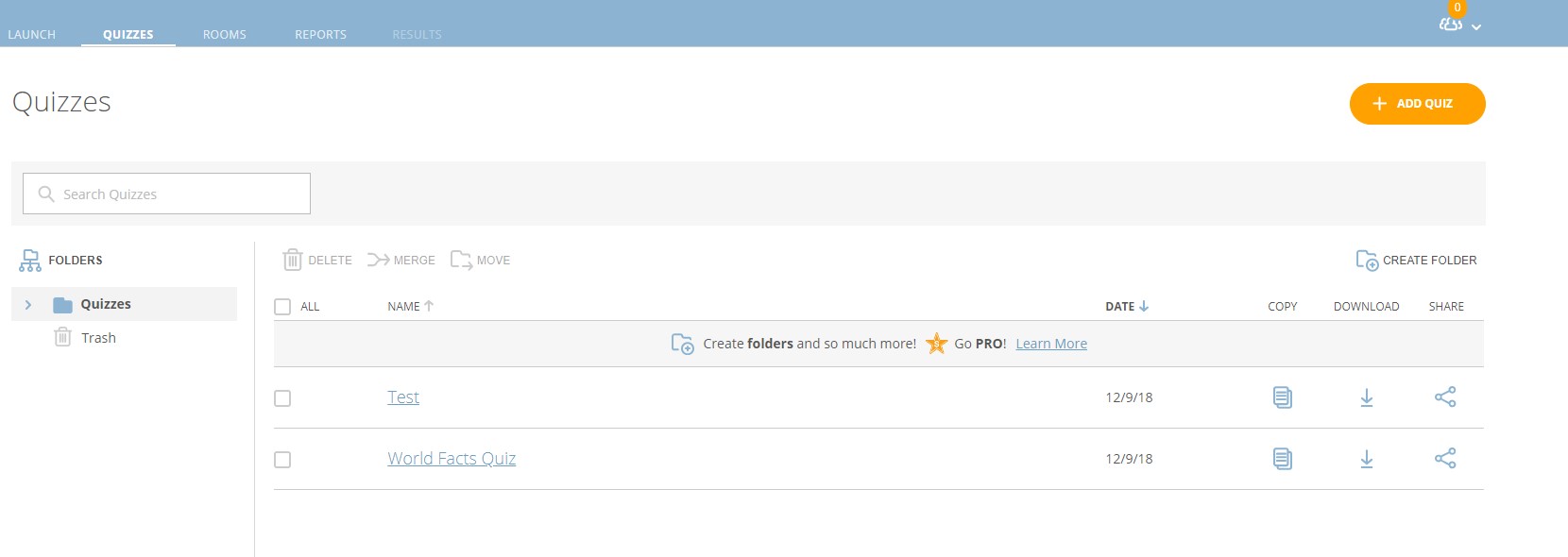
Nu moet je de keuze maken van welke test je precies wilt delen en klik je op share (![]() ).
).
Als je dit hebt gedaan komt er dit tevoorschijn en kan je gewoon de link kopiëren en plakken, zie printscreen.
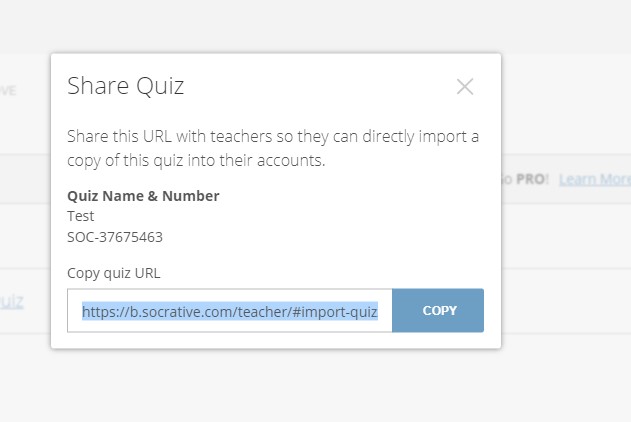
Goed gedaan je kan nu met Socrative werken, voor meer informatie moet je naar de handleiding helemaal onderaan de blog gaan.
Voordelen:
- Het is mogelijk om meerkeuzevragen, open vragen en of ja/nee vragen te gebruiken bij een quiz.
- Tijdens de quiz is er de mogelijkheid om verschillende opties toe te passen.
- Leerlingen kunnen op hun eigen tempo de vragen beantwoorden.
- Na de vragen kan je het goede antwoord laten verschijnen.
- Als de test is afgesloten kan je de resultaten doorsturen naar jezelf.
- De resultaten zijn per leerling zichtbaar.
- Je kan zelf thuis de leerlingen een quiz laten maken.
- Gebruiksvriendelijk
Nadelen:
- Je moet de resultaten eerst downloaden naar een Excel bestand voor een duidelijk overzicht.
- Het overzicht is niet duidelijk.
- Met deze tool kan je de mening van de leerling moeilijk te weten komen.
- Voor classrooms aan te maken moet je betalen.
Tips:
- Stuur de resultaten na de test door naar jezelf, zo kan je zien met welke vragen de leerlingen het moeilijk hadden en welke vragen te gemakkelijk waren.
Visuele handleiding:
Je vindt hier tutorial in het Nederlandse over Socrative.