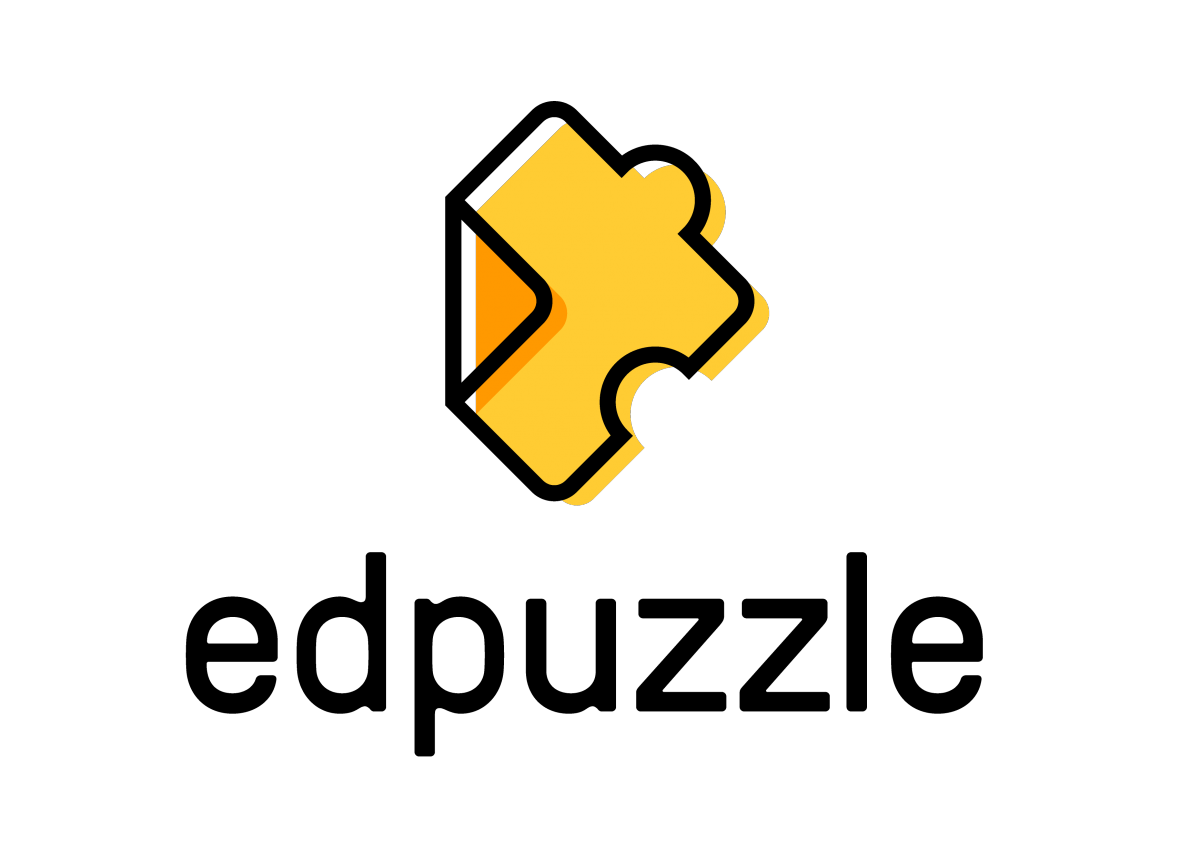
Edpuzzle!
Wat is het?
Edpuzzle is een gratis tool waarmee je: geluidsopnames en video’s kunt inkorten, open-vragen en meerkeuzevragen kunt aanmaken maar ook de optie hebt om er commentaren bij toe te voegen. Hiervoor is het mogelijk om jouw eigen kennisclips te gebruiken maar ook video’s en clips van allerhande online videokanalen. Deze tool kan je bijvoorbeeld inzetten bij flipping the classroom en learning analytics.
Hoe werkt het?
Stap 1:
Surf naar: https://edpuzzle.com/
Voordat je kan beginnen werken met Edpuzzle moet je eerst een account aanmaken. Hiervoor moet je eerst klikken op de link hierboven. Deze link brengt je dan naar de pagina die je hieronder kunt zien op de printscreen.
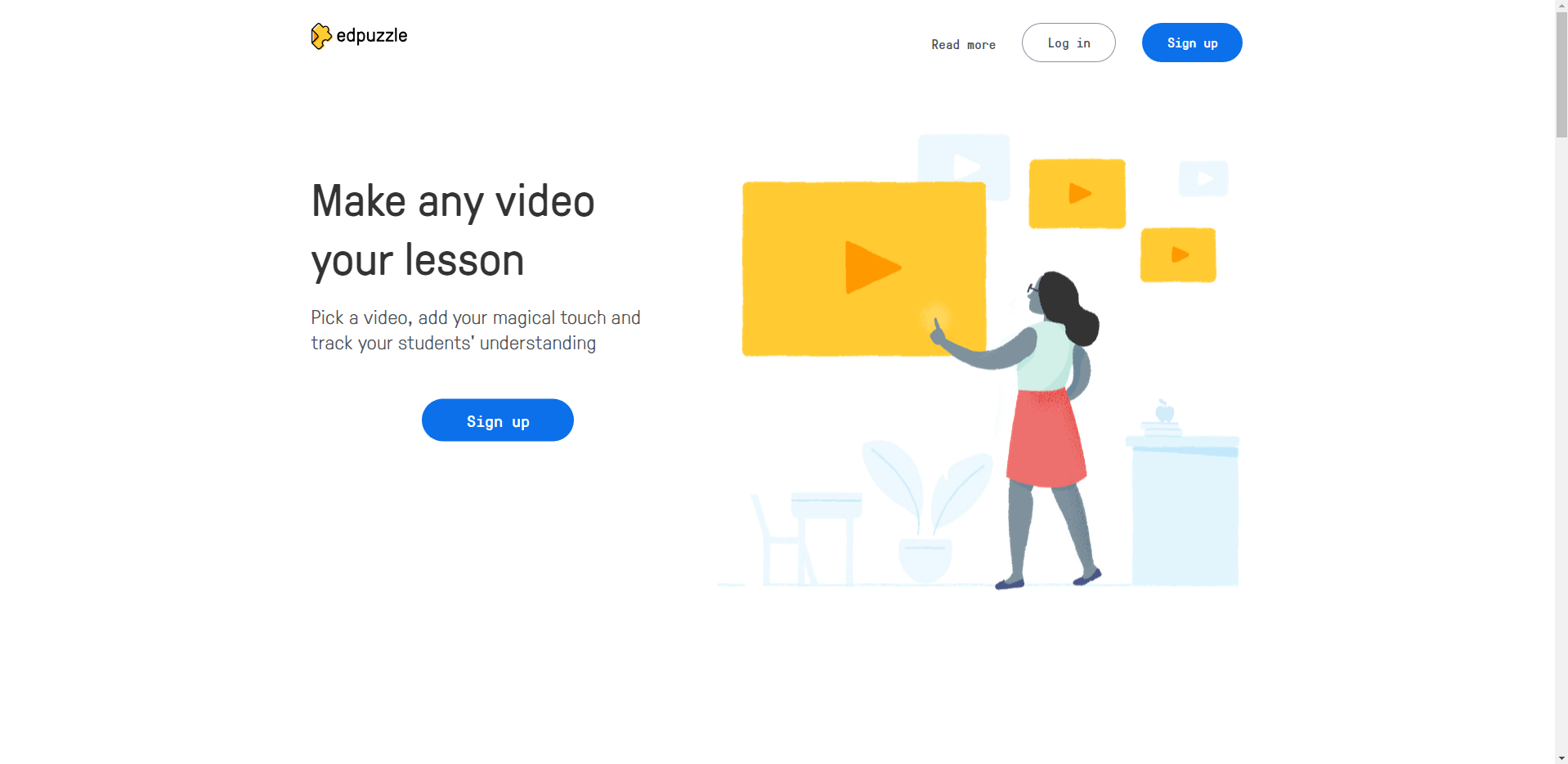
Om je te registreren moet je op de blauwe knop klikken waarin staat ‘sign up’. Je kan deze knop op de printscreen hierboven terugvinden. Als je dan eenmaal op deze knop hebt geklikt kom je op de volgende pagina terecht.
Op die pagina moet je aangeven of je een leerkracht of een student bent.
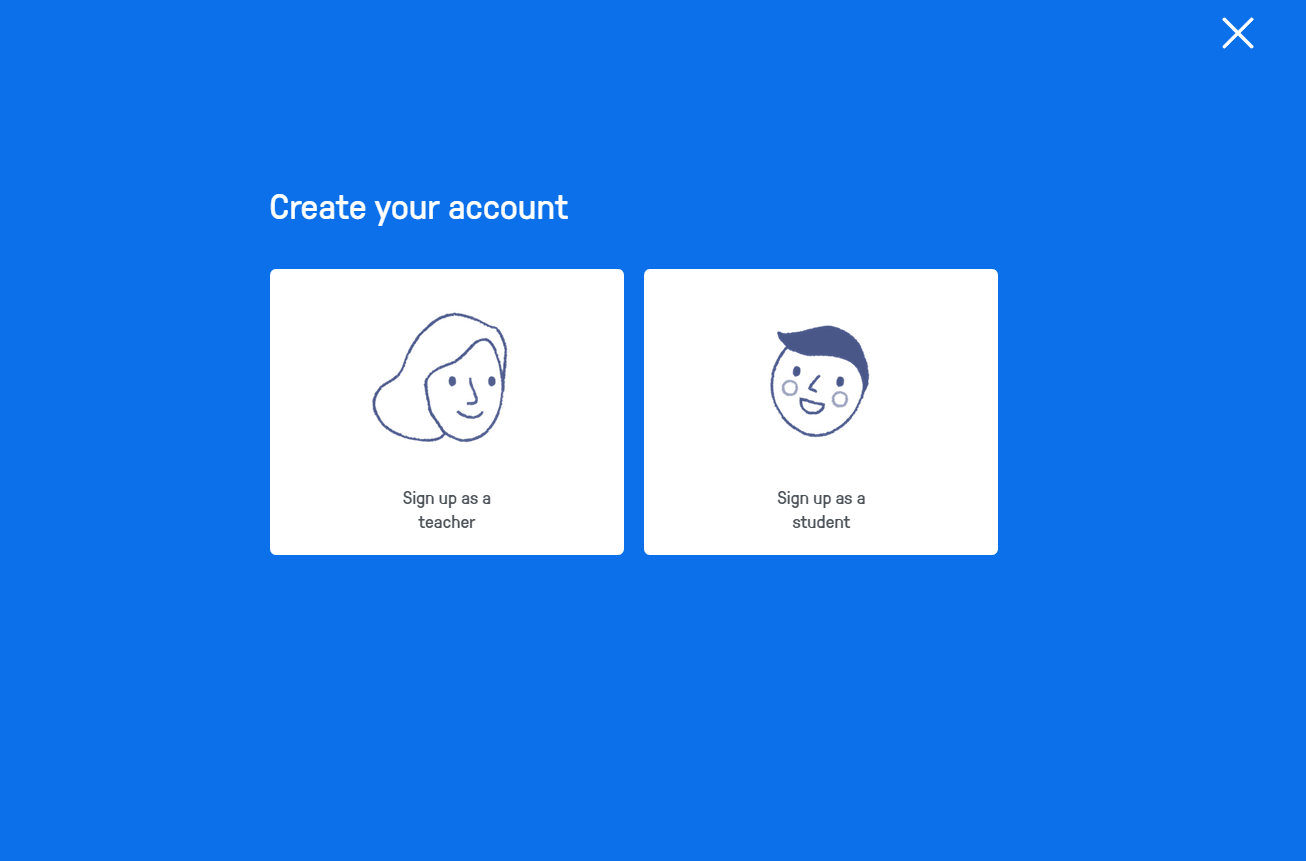
Als je dan eenmaal een keuze hebt gemaakt moet je de volgende gegevens invullen:
- Voornaam
- Achternaam
- Passwoord
Nadat je dit allemaal hebt ingevuld klik je vervolgens op ‘create new account’, zoals je kan zien op de printscreen hieronder.
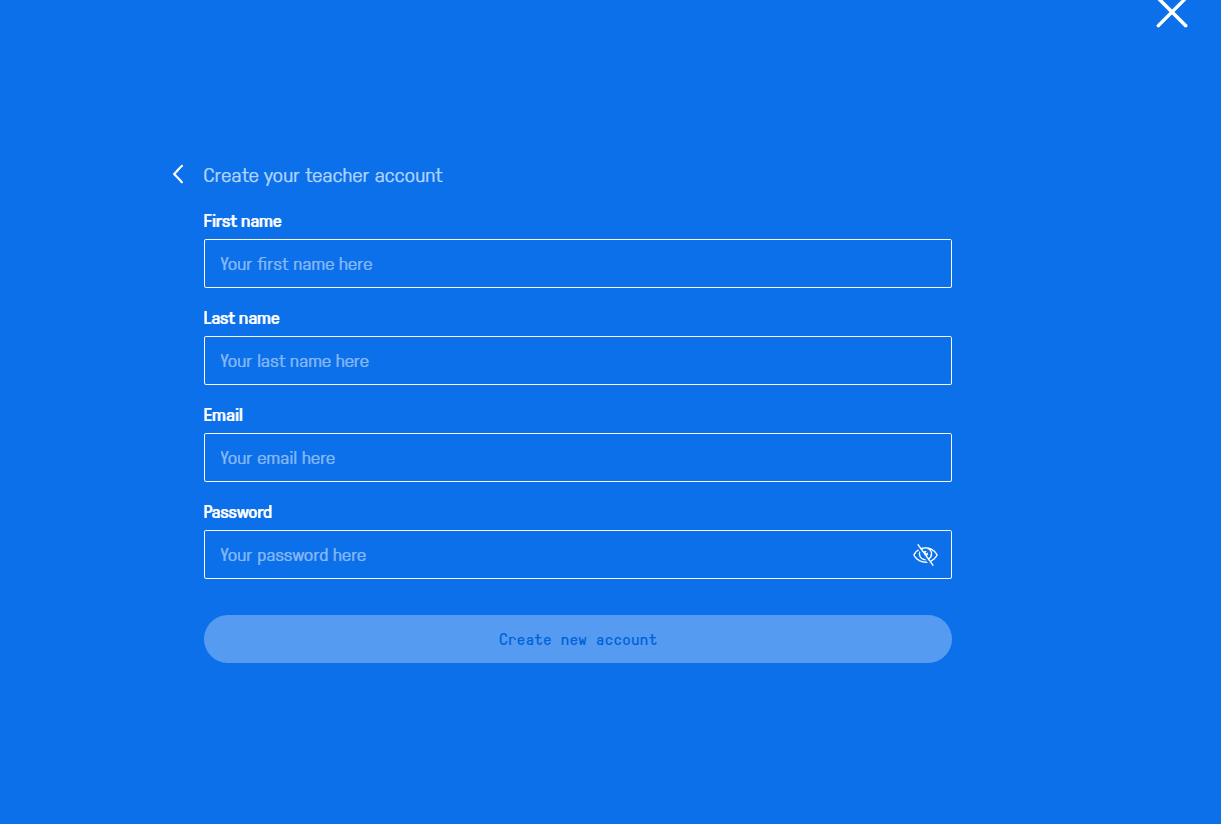
Als je alles hebt ingevuld en op ‘create new account’ hebt geklikt is jouw account volledig aangemaakt. Je komt dan op de pagina terecht die je kunt zien in de printscreen hieronder.
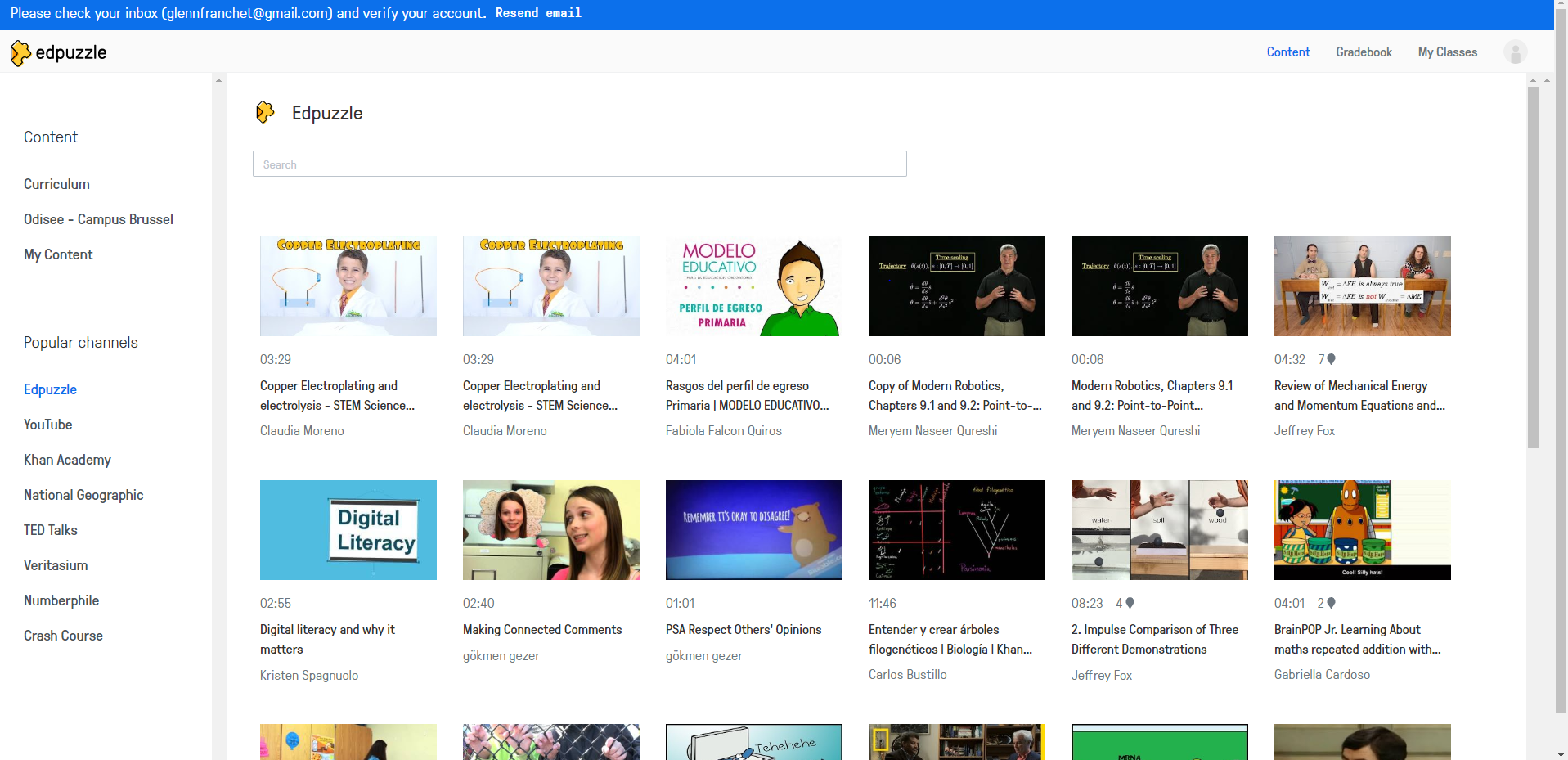
Stap 2:
Surf naar: https://www.onlinevideoconverter.com/nl
Voordat je kunt beginnen met het bewerken van jouw video moet je eerst een video downloaden. Dit doe je door een video op te zoeken die je wens te downloaden op Youtube. Als je dit eenmaal hebt gevonden moet je op de link hierboven klikken. Deze brengt je naar de site die je in de printscreen hieronder terugvind.
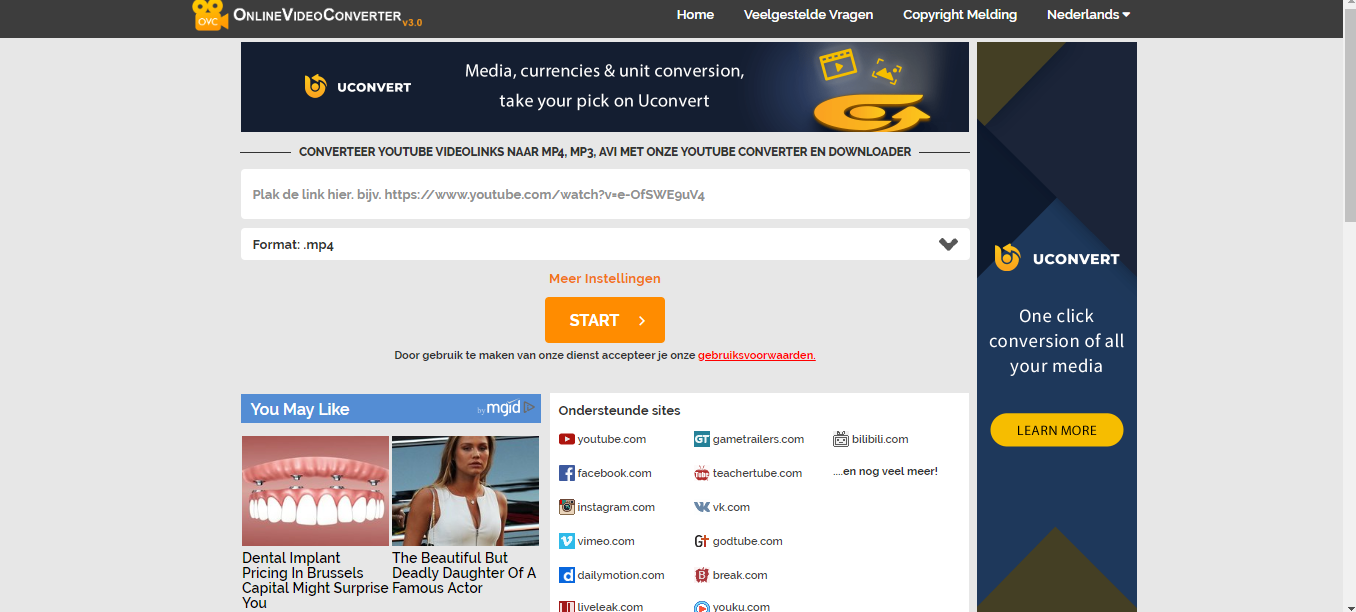
Nu is het de bedoeling dat je de url van die Youtube video in het eerste witte vakje plaatst. Dit vakje kan je in de printscreen hieronder terugvinden.
![]()
Daarna moet je het juiste formaat kiezen. Je hebt hier verschillende soorten opties, je hebt de keuze tussen audio formaten en video formaten. In dit geval kies je best voor een video formaat, en dit is het formaat mp4. Zie printscreen.
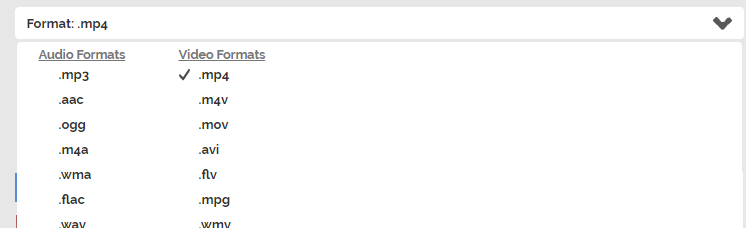
Als je dit hebt gekozen druk je vervolgens op de oranje knop ‘start’. De video zal dan beginnen met downloaden en dan krijg je dit scherm te zien, zie printscreen.
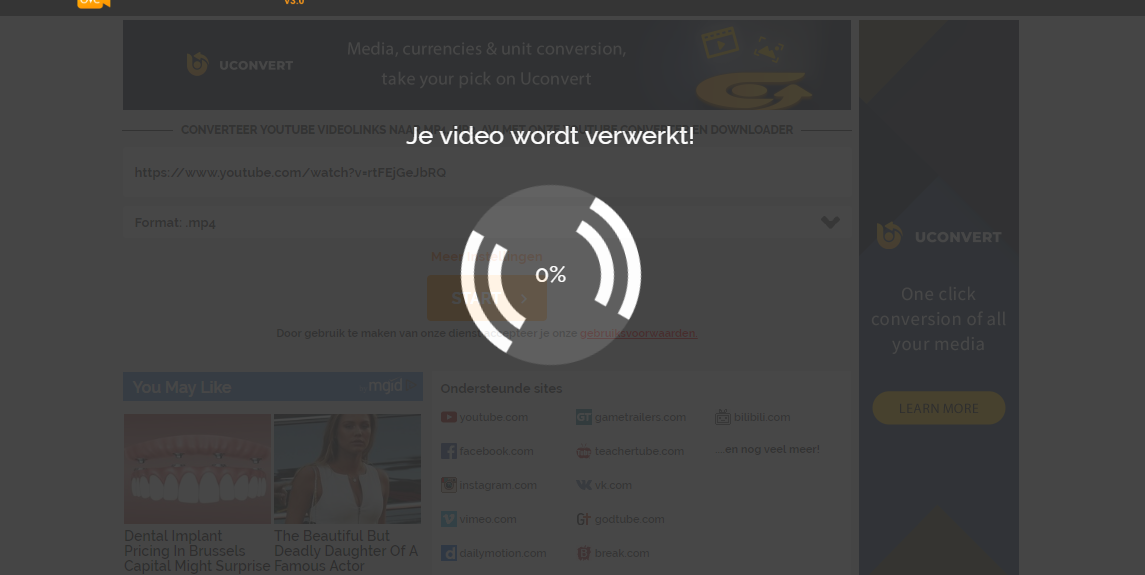
Als jouw video helemaal verwerkt is, dus 100% heeft behaald kan je beginnen met jouw video te downloaden. Dit doe je gewoon door op de blauwe knop ‘download’ te klikken en dan komt deze video automatisch op jouw computer terecht. Dit kan je ook zien op de printscreen hieronder.
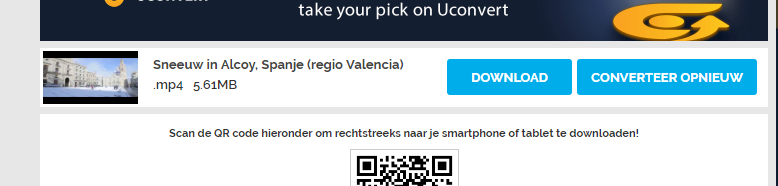
Nu dat jouw video is gedownload kunnen we beginnen met het bewerken in Edpuzzle!
Stap 3:
Het eerste wat je moet doen is teruggaan naar de website van Edpuzzle (https://edpuzzle.com/). Hier moet je dan de video uploaden voordat je kan beginnen met te bewerken, maar hoe doe je dit precies? Je gaat op de website naar de pagina ‘my content’. Als je hier op bent klik je vervolgens op de blauwe knop waarin staat ‘add content’, zie ook op printscreen.
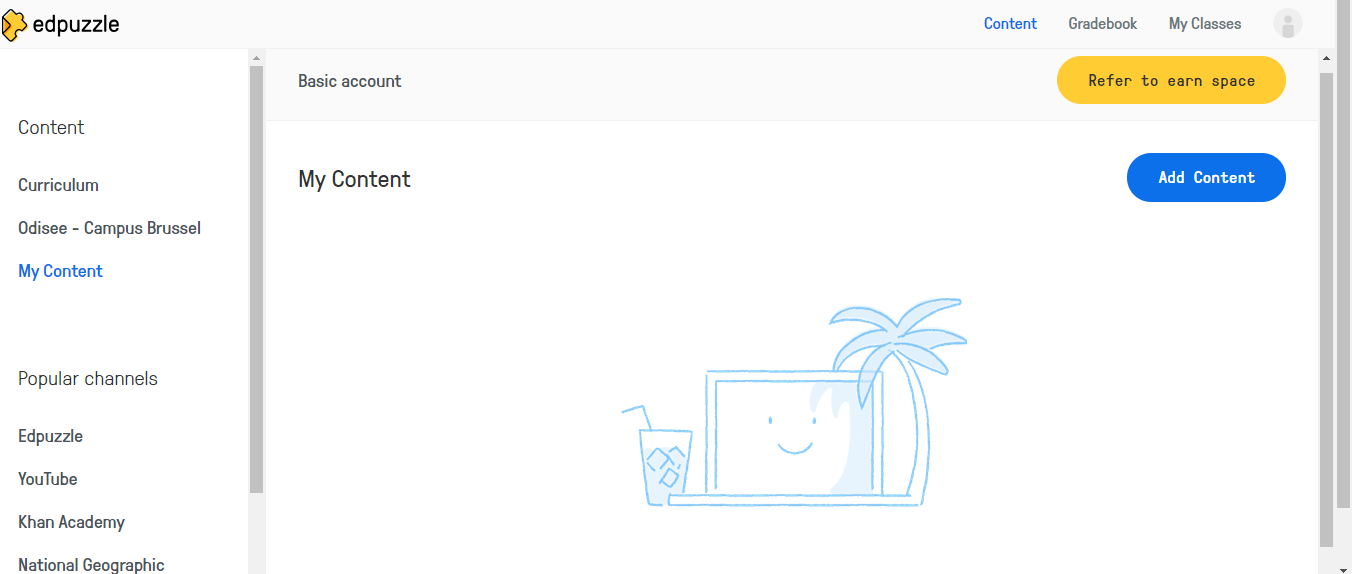
Hier op gedrukt kan je beginnen met jouw video te uploaden. Zoals je in de printscreen hieronder kan zien heb je jouw video nodig die je juist hebt gedownload, deze moet je dan vervolgens uploaden. Dit doe je door op de blauwe knop met ‘choose a file’ te klikken. Daarna selecteer je de video die je hebt gedownload en load je die vervolgens up.
Pas op: dit kan soms heel lang duren, dit hangt af van de grootte van jouw video en hoe sterk jouw internet is op dat moment.
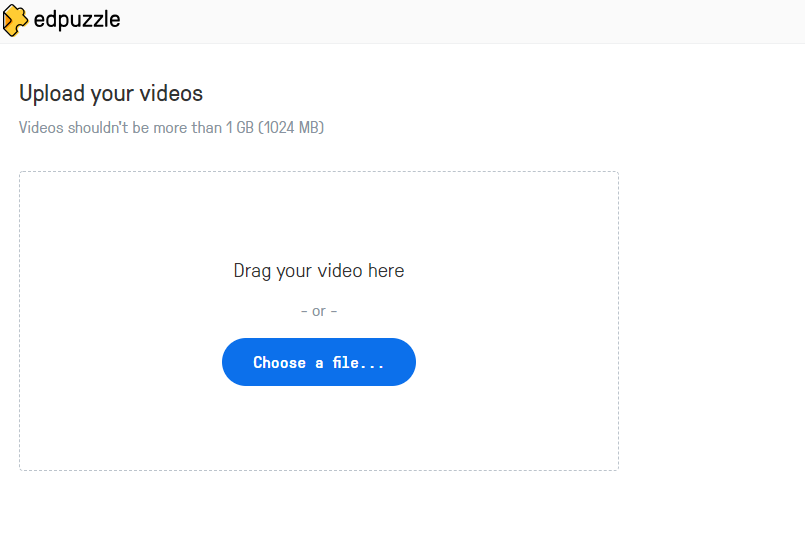
Als je dit goed hebt gedaan kan je jouw video nu zien staan op de ‘my content’ pagina, zoals je ook op de printscreen hieronder kan zien.
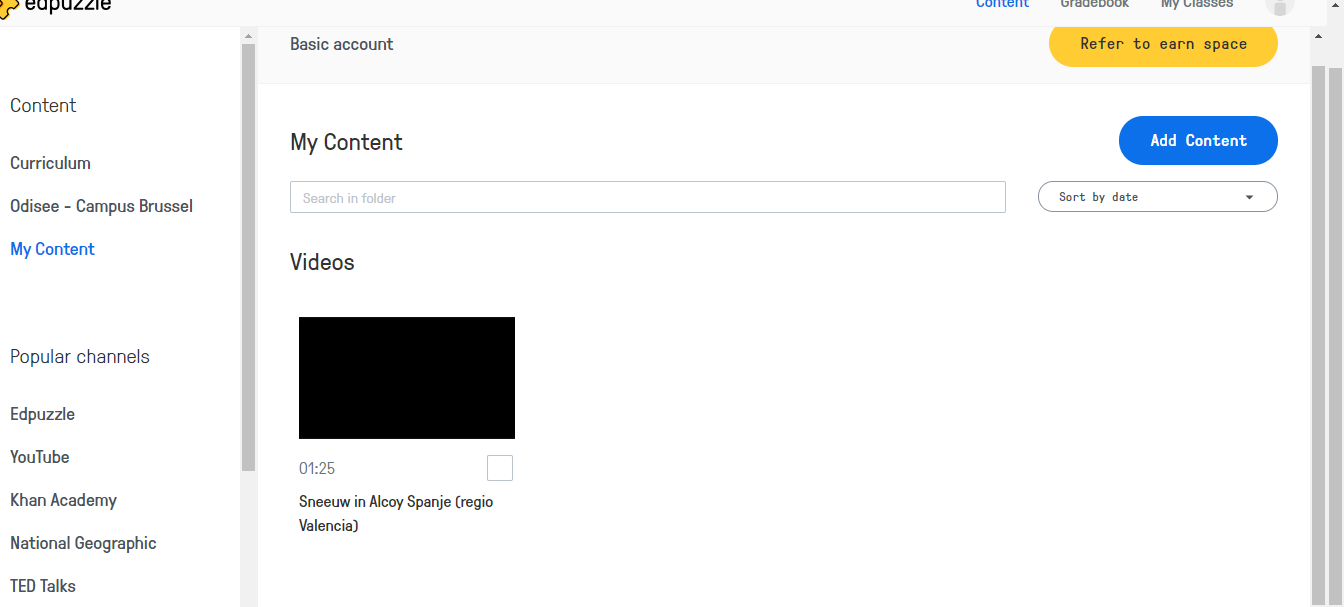
Goed gedaan je hebt jouw gedownloade video op Edpuzzle geplaatst!
Stap 4:
Nu is het eindelijk tijd om met Edpuzzle te werken. Ik zal je nu uitleggen hoe je jouw video precies bewerkt en welke opties je hier allemaal hebt. Op deze manier kan je geheel zelfstandig video’s thuis bewerken.
Als je met jouw muis over de video gaat en niet klikt kan je zien dat er verschillende icoontjes tevoorschijn komen. Dit kan je ook op de printscreen hieronder waarnemen.
- Potlood = dit is voor het bewerken van de video.
- Oog = voor de video te bekijken.
- Twee documentjes = voor de video te dupliceren.
Ik ga je nu uitleggen hoe je jouw video precies bewerkt dus je moet op het potlood klikken.
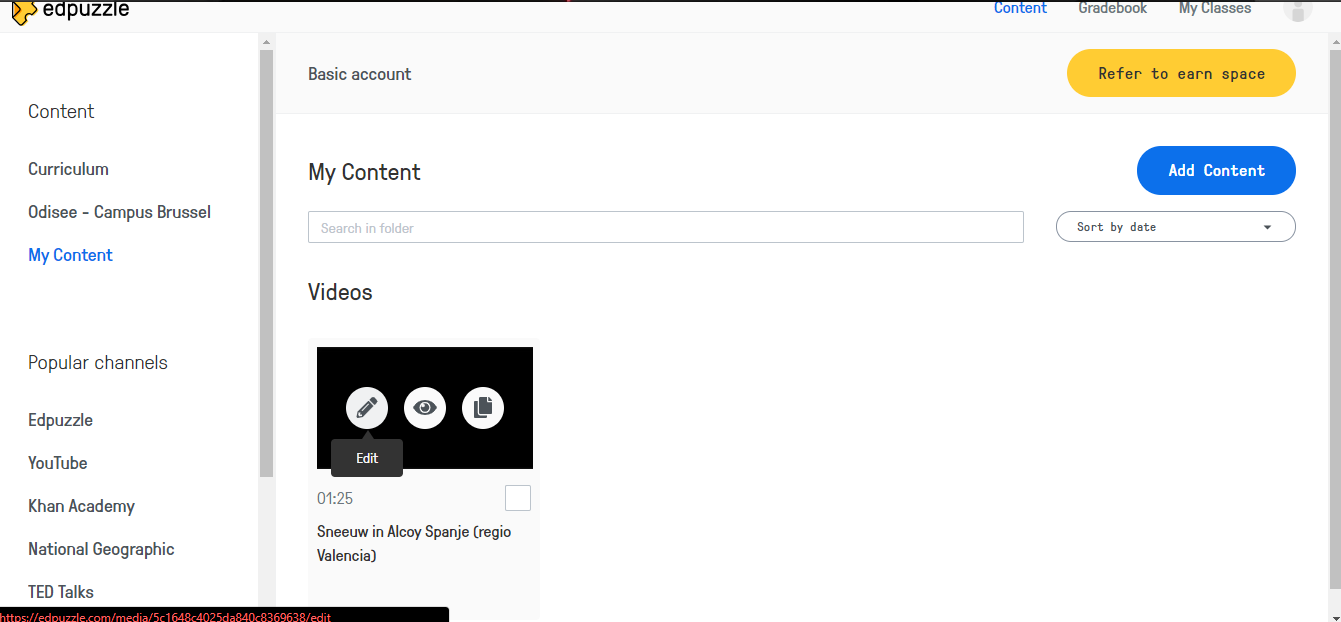
Als je dan eenmaal op het potlood hebt geklikt kom je op de volgende pagina terecht. Hier krijg je vier opties om jouw video te bewerken. Deze opties zijn:
- Crop video = je video bijsnijden.
- Voiceover = dit is dat je over een andere stem praat.
- Audio notes = Commentaar geven tijdens de video.
- Quizzes = vragen stellen over de video.
Ik ga elk van deze opties met jou natuurlijk overlopen. Op deze manier weet je perfect hoe je ermee moet werken.
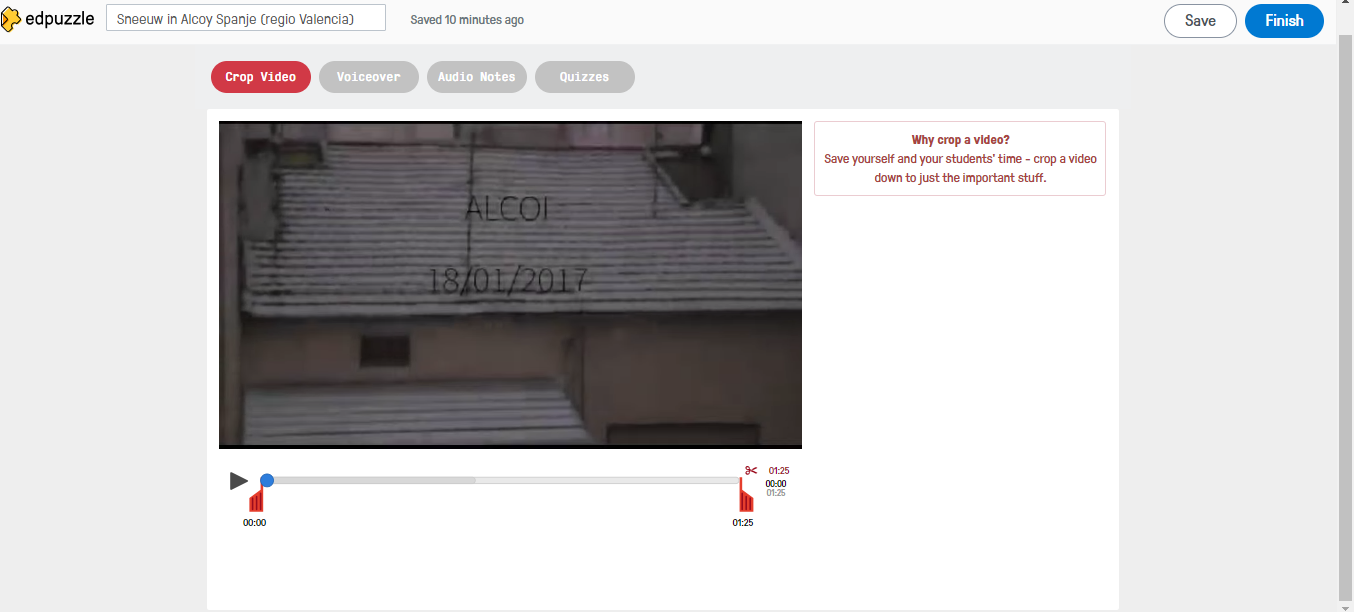
Crop video:
Om jouw video bij te snijden moet je eerst zien dat de knop ‘crop video’ bovenaan in het rood staat. Als dit zo is ben je met de juiste tool bezig.
Nu is het de bedoeling dat je de enkel de gedeeltes die je in de video wilt hebben behoud en de rest wegsnijd, maar hoe doe je dit precies?
Onderaan kan je een balk zien met twee rode lijnen. Deze rode lijnen kan je gewoon verschuiven naar waar je wilt, dit kan je ook zien in de printscreen hieronder.
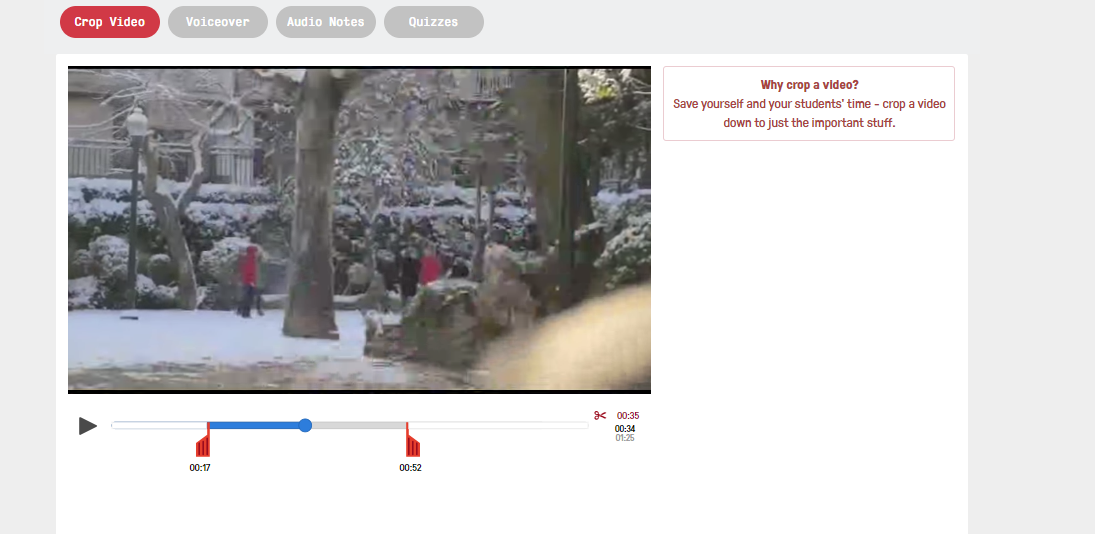
Als je dit hebt gedaan kan je bovenaan rechts op de knop save klikken en zo is jouw video bijgesneden.
Voiceover:
Als je een voice-over wilt maken moet je eerst jouw stem opnemen en deze opname kan je vervolgens in jouw video plaatsen. Om hieraan te beginnen moet je eerst zorgen dat de knop met ‘voiceover’ in het blauw staat. Zo weet je dat je met de juiste tool bezig bent, zie ook printscreen hieronder.
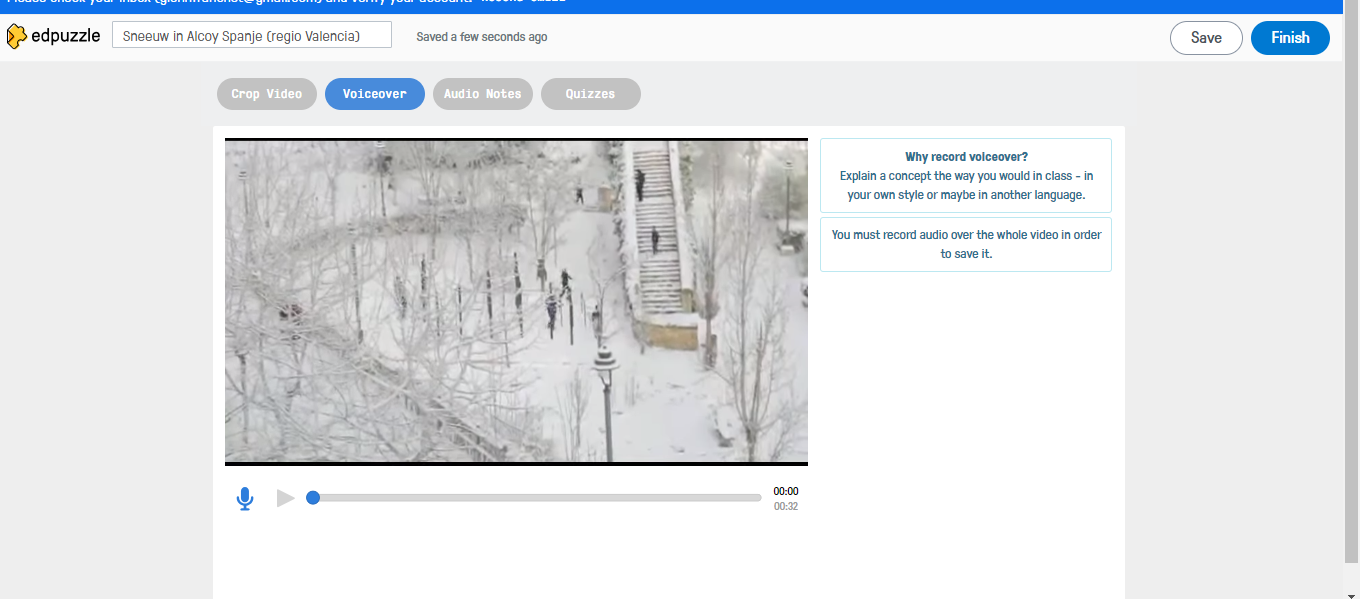
Op de afbeelding hierboven kan je een blauw microfoontje zien staan, deze staat naast de tijdbalk. Wanneer de video start en jouw microfoon is aangesloten moet je hierop klikken, en zo kan je beginnen praten in een andere stem.
Opmerking: Dit kan pas gesaved worden als deze microfoon over de gehele video staat.
Audio Notes:
Nu kan je met jouw eigen stem commentaar in de video plaatsen. Om te beginnen moet je eerst zorgen dat de knop met ‘audio notes’ in het oranje gekleurd staat. Dit betekent dat je met de juiste tool aan het werken bent. Zie ook printscreen hieronder.
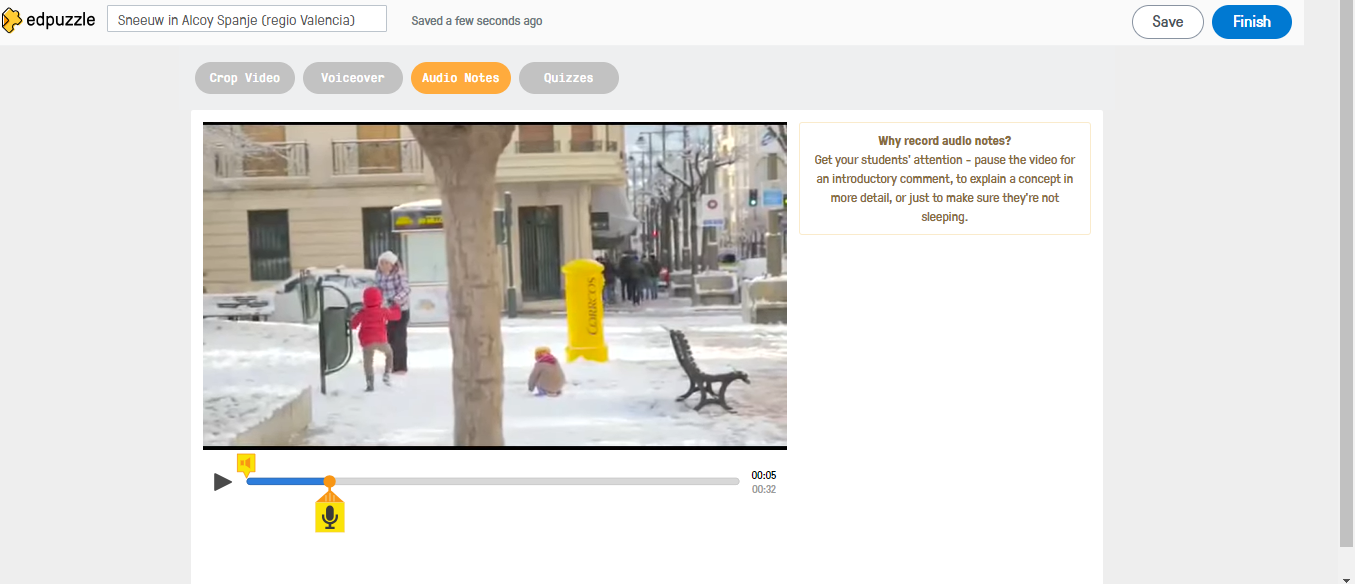
Je kan onderaan bij de tijdbalk een oranje vakje zien met daarin een microfoontje, deze zal heel de video meeschuiven. Op het moment dat je iets wilt zeggen moet je op het oranje knopje klikken en dan zal je commentaar opgenomen worden, kan je ook zien in de printscreen hieronder.
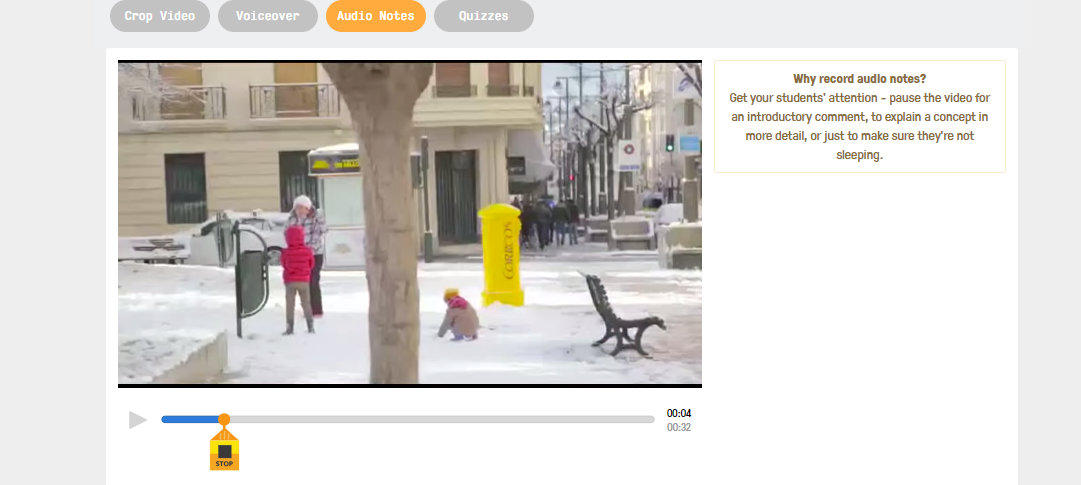
Als je ‘stop’ in het oranje vakje kan zien ben je jouw stem aan het opnemen. Wanneer je klaar bent druk je gewoon op het vierkantje en jouw stem is dan volledig opgenomen op die plaats.
Quizzes:
Nu kan je jouw eigen vragen in de video plaatsen. Om te beginnen moet je er eerst voor zorgen dat de knop met ‘Quizzes’ in het blauw gekleurd staat, dit betekent dan dat je met de juiste tool aan het werken bent. Dit kan je ook zien in de printscreen hieronder.
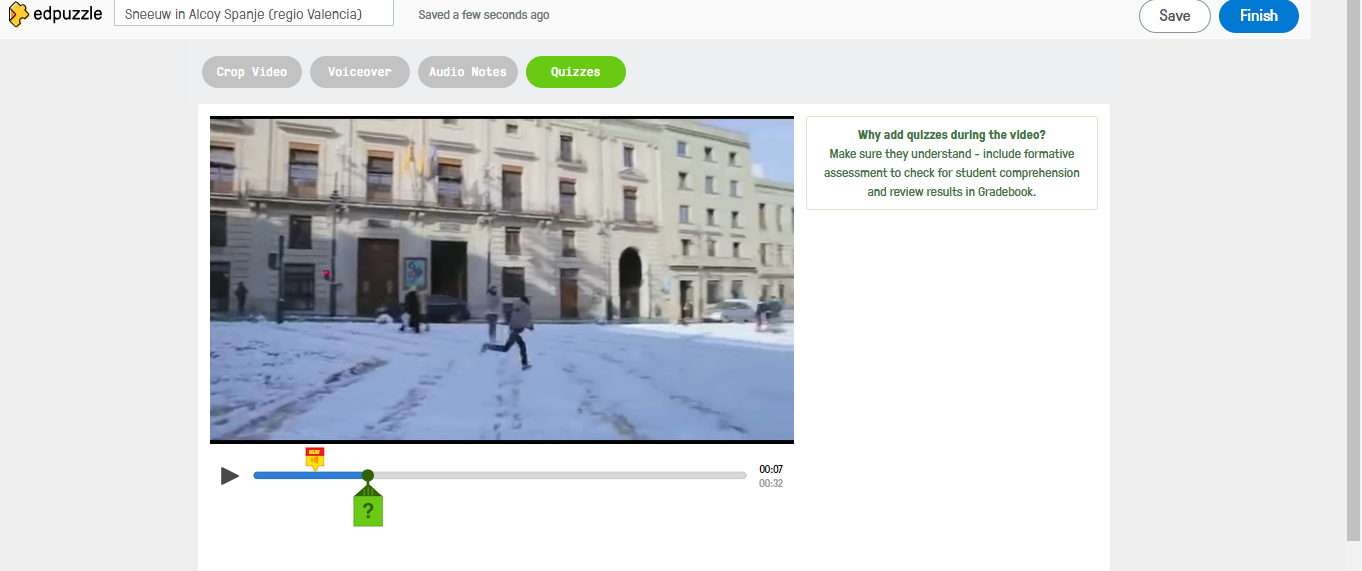
Je werkt hier ongeveer hetzelfde als met de voice-over. Je klikt op het groene vakje als je op dat moment in de video een vraag wilt stellen. Als je dit hebt gedaan komt er rechts een vakje tevoorschijn waar je jouw vraag kunt instellen, zie ook printscreen hieronder.
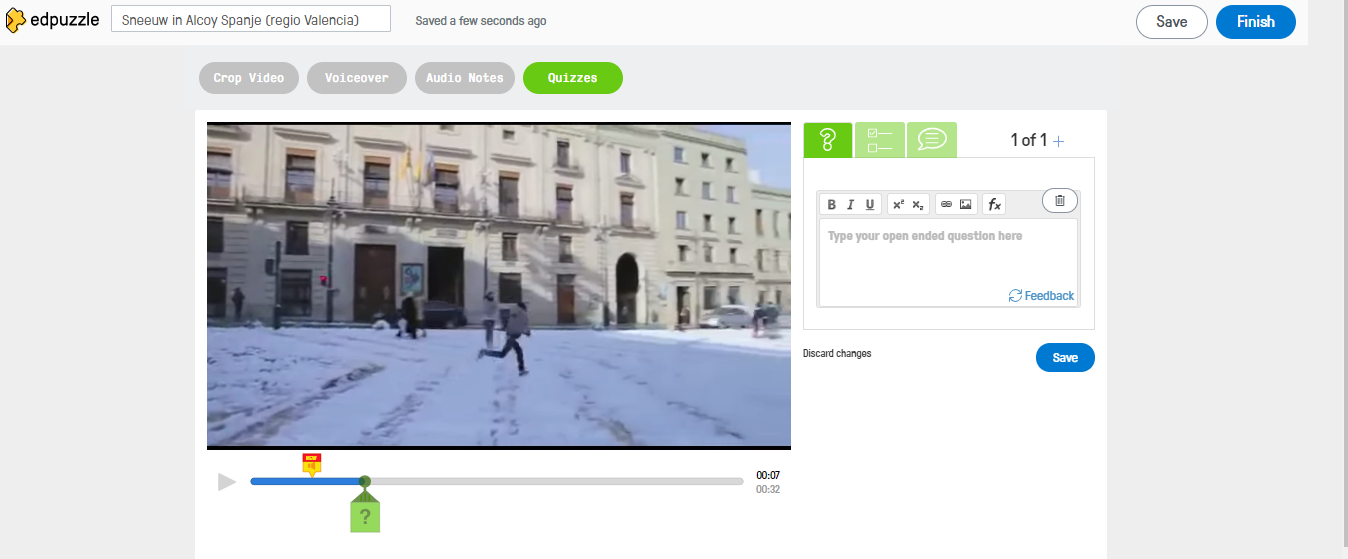
Zoals je kan zien heb je de keuze tussen verschillende vraagsoorten:
- Open vragen
- Meerkeuzevragen
- Tekstballon
Je typt vervolgens je vraag in en drukt op save. Nu staat jouw vraag in de video.
Nu je alle toepassingen kent en alles in jouw video is aangepast moet je op de blauwe knop ‘finish’ klikken. Deze knop staat helemaal rechts bovenaan. Nu is alles helemaal aangepast en klaar voor jouw les.
![]()
Goed gedaan nu heb je jouw eigen video aangepast! Als je meer vragen hebt kan je onderaan een tutorial terugvinden, deze zal zeker al jouw vragen beantwoorden.
Voordelen:
- Direct de stof behandelen en gerichte vragen opstellen.
- Directe feedback aan de studenten.
- Je kan commentaar bij de antwoorden typen (of goed/fout aanklikken).
- Als flipping the classroom in te zetten door het filmpje (met de opdrachten) als huiswerk te geven. In de les de antwoorden bespreken met de klas (individuele begeleiding)
- Tekst
- Gemakkelijk te gebruiken.
Nadelen:
- Studenten hebben een account nodig.
- De video is openbaar.
Tips:
- Op de Ipad werkt de tool perfect.
- De belangrijkste aspecten van de video kan je aan de hand van ingesproken tekst of met gestelde vragen benadrukken.
- Doorloop de 1 minuut tutorial in de tool, op deze manier kan je direct aan de slag.
Visuele handleiding:
Hieronder vind je een video terug in het Engels die je meer uitleg zal geven over Edpuzzle.