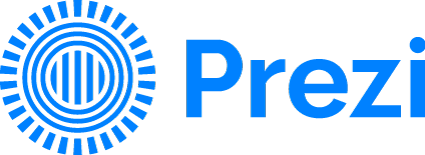
Prezi!
Wat is het?
Prezi is een applicatie dat gemaakt is in Adobe Flash Professional. Je kan hiermee online presentaties maken. Een Prezi-presentatie bestaat uit één groot ‘vel papier’ (het canvas) en hierop kan je dan jouw presentatie aanmaken. Je kunt op het canvas inzoomen op details en ook uitzoomen voor een goed overzicht te krijgen van alles. Je hebt ook de mogelijkheid om hyperlinks, afbeeldingen en video’s toe te voegen. Je kunt ofwel Prezi online gebruiken of je kunt de presentatie downloaden en het offline gebruiken. Hiermee ben je niet afhankelijk van het internet.
Hoe werkt het?
Stap 1:
Site: https://prezi.com
Voordat je kan beginnen werken met Prezi moet je eerst een account aanmaken. Ik zal je stap voor stap uitleggen hoe je dit precies moet doen. De stappen zullen ook visueel ondersteund worden. Je moet eerst naar de site van Prezi gaan, dit kan je doen door op de link hierboven te klikken. Als je hierop hebt geklikt kom je op hun site terecht, dit kan je op de printscreen hieronder ook zien.
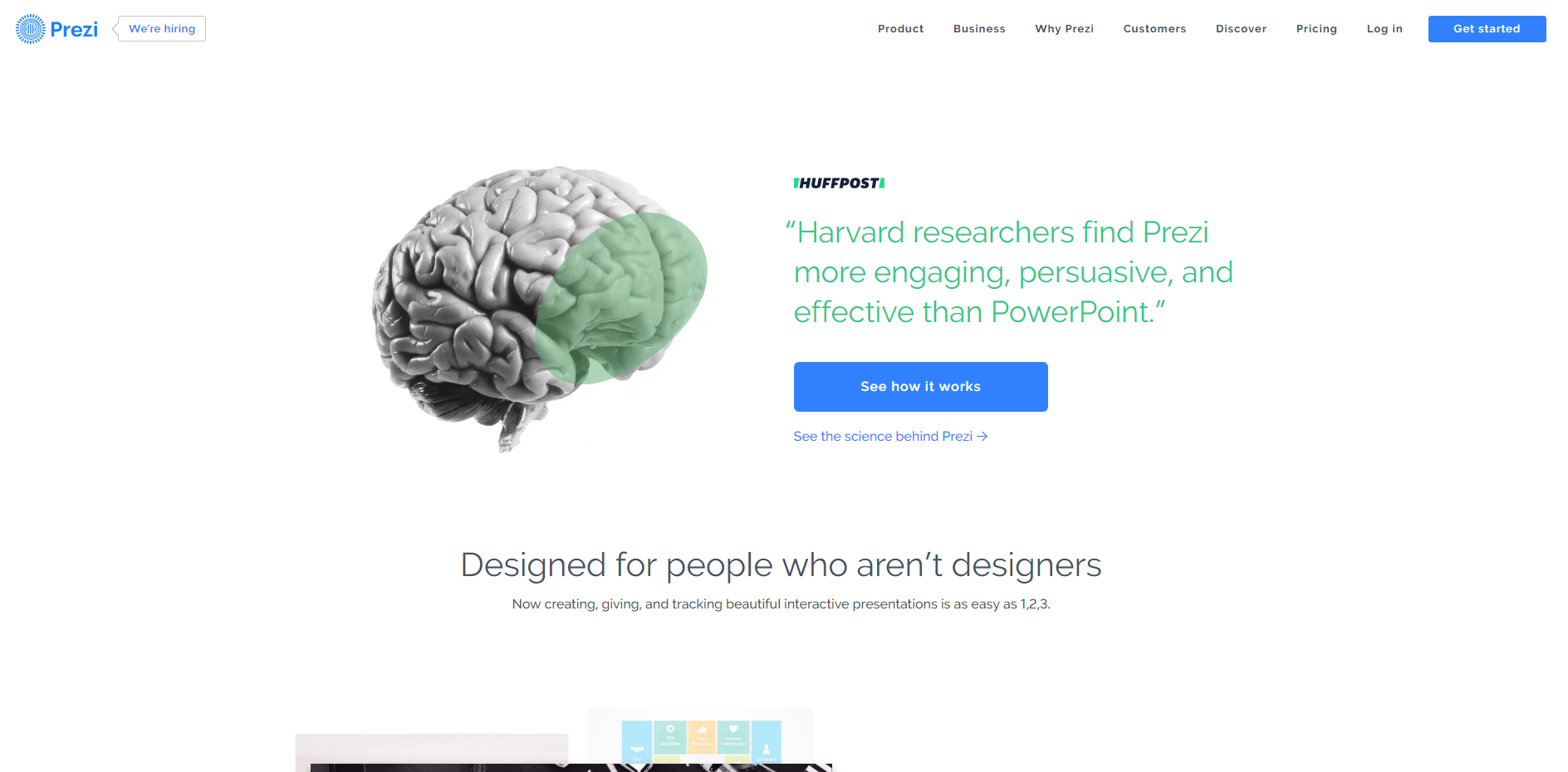
Op de site moet je vervolgens op de blauwe knop rechts bovenaan klikken, dit kan je hierboven ook te zien krijgen. Dit gedaan kom je op de volgende pagina terecht die je ook in de printscreen hieronder kunt terugvinden.

Om jouw account aan te maken moet je op de grijze knop ‘continue’ klikken. Dit brengt je naar de volgende pagina.
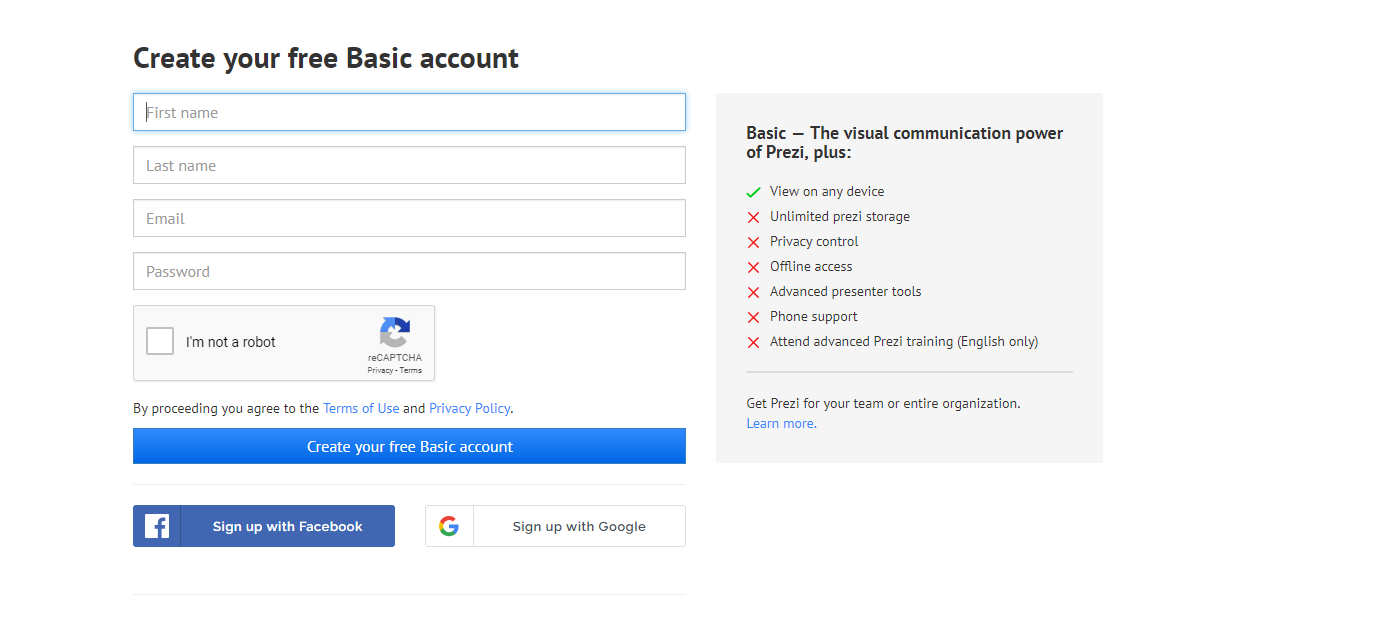
Je kan op drie verschillende manieren jouw account aanmaken:
- Als je een Facebook account hebt kan je via dit account ook een account op Prezi aanmaken.
- Als je een Google account hebt kan je via dit account ook een Prezi account aanmaken.
- Het is ook mogelijk om een account aan te maken zonder je te linken aan Facebook of Google. Hiervoor moet je eerst verscheidene gegevens invullen:
- Voornaam
- Achternaam
- Passwoord
Als je eenmaal één van deze manieren hebt gekozen moet je enkel nog op bevestigen klikken en je hebt jouw eigen account aangemaakt op Prezi. Nu kunnen we verder naar de volgende stap.
Stap 2:
Nadat je jouw account hebt aangemaakt kom je op de home pagina terecht en kan je echt beginnen werken met Prezi. Als je op de blauwe knop klikt waarin staat ‘New presentation’ kan je starten met het aanmaken van jouw presentatie. Hieronder vind je een printscreen terug van de home pagina.
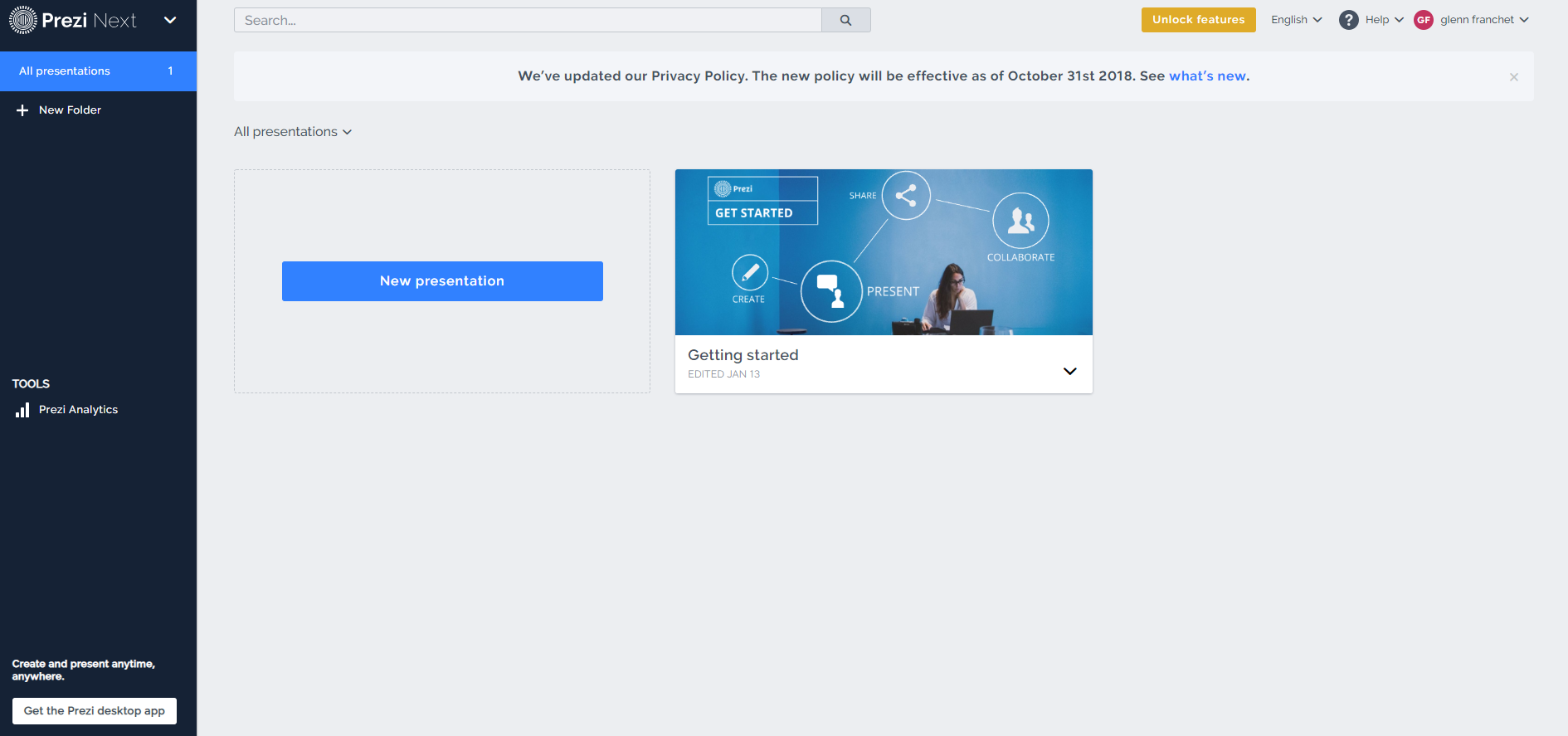
Voordat we echt van start kunnen gaan moet je eerst een template kiezen die je wilt gebruiken in jouw presentatie. Je kan kiezen uit volgende onderwerpen:
- Sales & buisiness development
- Marketing
- Education & non profit
- HR & training
- General
- Je kan ook u kleur kiezen
Je moet dan op de template klikken die je wenst te gebruiken, zie printscreen hieronder.
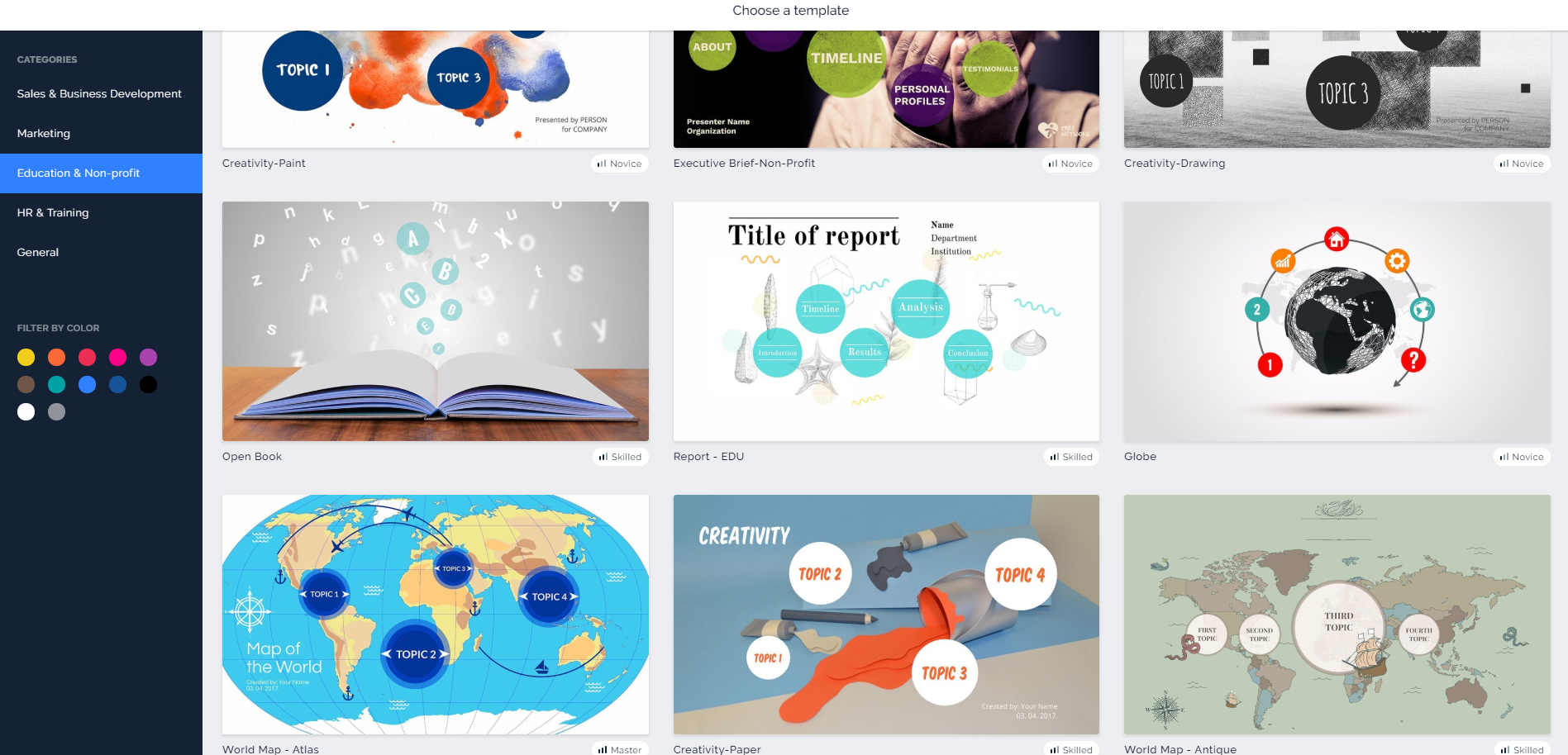
Nadat je een template hebt gekozen voor jouw presentatie moet je ook nog zorgen voor een titel. Dit kan je zien in de printscreen hieronder. Het is natuurlijk ook de bedoeling dat je de presentatie kunt delen met anderen. Dit kan je doen op twee manieren. De eerste manier is dat iedereen het kan zien op het internet, dit is gratis. De tweede manier is dat je kan kiezen naar wie je het stuurt, hiervoor moet je zeven euro betalen.
Als je dit eenmaal hebt gedaan kan je op de knop ‘continue’ klikken.
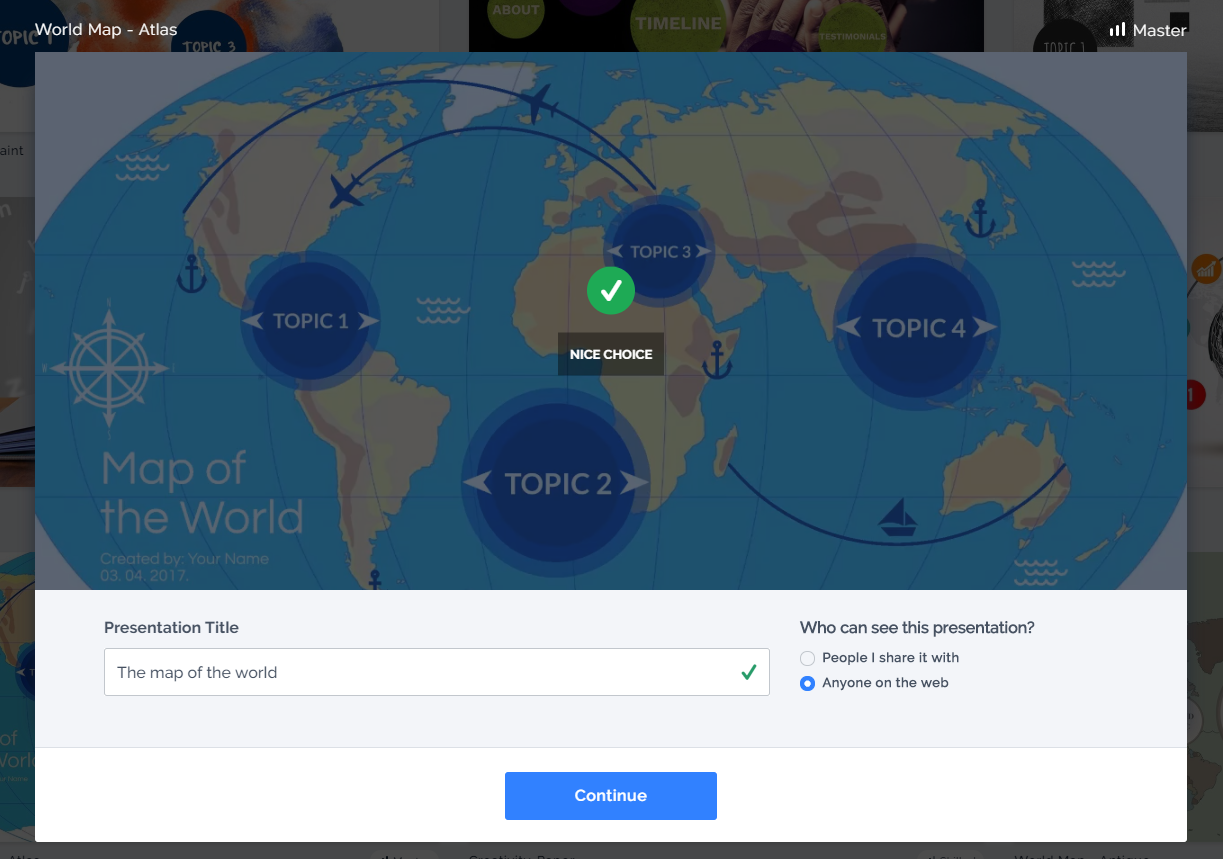
Zo ziet het werkveld van Prezi eruit, zie printscreen hieronder.
Ik zal je nu het hele werkveld toelichten: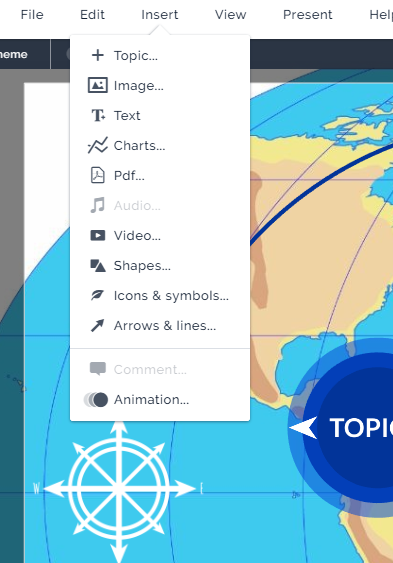
- Helemaal links kan je de verschillende slides zien staan die je momenteel kan terugvinden op Prezi. Als je hierop klikt kan je beginnen met bewerken van de slide. Je hebt de mogelijkheid om er: afbeeldingen, tekst,.. in te zetten.
- Als je een slide wilt toevoegen, moet je onderaan link op de blauwe knop “ + topic” drukken.
Onder de knop “ Insert” heb je verschillende opties die je kan gebruiken in Prezi:
- + Topic : een nieuwe dia toevoegen.
- Image: een afbeelding toevoegen
- Text: een tekstblok toevoegen.
- Charts: grafieken toevoegen
- PDF: pdf files toevoegen.
- Audio: Geluidsfragmenten in je die toevoegen.
- Video: Audiovisuele beelden toevoegen in je dia.
- Shapes: Vormen toevoegen.
- Icons & symbols: Iconen en symbolen toevoegen.
- Arrows & lines: Lijnen en pijlen toevoegen in je dia.
- Animation: de animatie van jouw presentatie bewerken.
Als je jouw presentatie wilt bekijken wanneer je klaar bent met bewerken kan je op deze knop klikken (![]() ). deze vind je helemaal rechts bovenaan terug.
). deze vind je helemaal rechts bovenaan terug.
Nu dat je de hele uitleg hebt gekregen van het werkveld kan je beginnen met aanmaken van jouw eigen Prezi presentaties.
Als je meer informatie wenst te krijgen kan je deze onderaan terugvinden onder de naam ‘visuele handleiding’.
Voordelen:
- Je kan eenvoudig en snel mooie effecten toevoegen.
- Je kan jouw presentaties zowel offline als online gebruiken.
- Je werkt op één groot canvas.
- Visueel duidelijk en aangenaam om naar te kijken.
Nadelen:
- Je kan eenvoudig en snel mooie effecten toevoegen.
- Je kan jouw presentaties zowel offline als online gebruiken.
- Je werkt op één groot canvas.
- Visueel duidelijk en aangenaam om naar te kijken.
Tips:
- Maak gebruik van het muiswieltje om in en uit te zoomen.
- Als je jouw afbeelding omzet naar een PDF heb je een mooier beeld.
- Bepaald op voorhand jouw schermverhouding van je presentatie.
- Bekijk de tutorial die je kan terug vinden op Prezi zelf.
Visuele handleiding:
Als je nog extra vragen heeft kan je altijd terecht bij deze Nederlandse handleiding over Prezi.