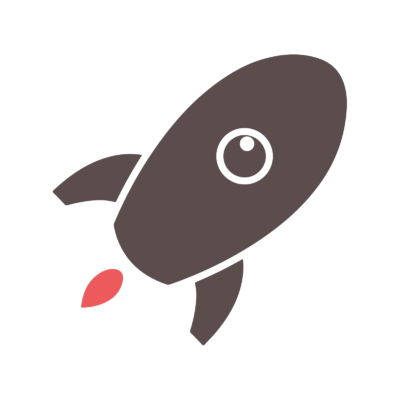
LessonUp!
Wat is het?
LessonUp is een online tool die je kan gebruiken om jouw lessen digitaal samen te stellen. Het programma verzamelt alle filmpjes, quizzen en alle overige informatie over een bepaald onderwerp of les en giet deze vervolgens in een aantrekkelijke les. Het is dus mogelijk om op een korte tijd een heel eenvoudige en digitale les te maken die tevens ook zeer interactief is.
Hieronder vind je een video terug met meer uitleg over LessonUp.
Hoe werkt het ?
Stap 1:
Site: https://www.lessonup.com/nl/
Voordat je kunt beginnen met het online programma moet je eerst zorgen dat je geregistreerd bent. Ik zal je nu uitleggen hoe je dit precies moet doen. Hieronder zie je een printscreen van de home pagina van LessonUp. Vervolgens zie je ook in het midden een gele knop staan met daarin ‘probeer LessonUp gratis’. Hierop moet je dan klikken.
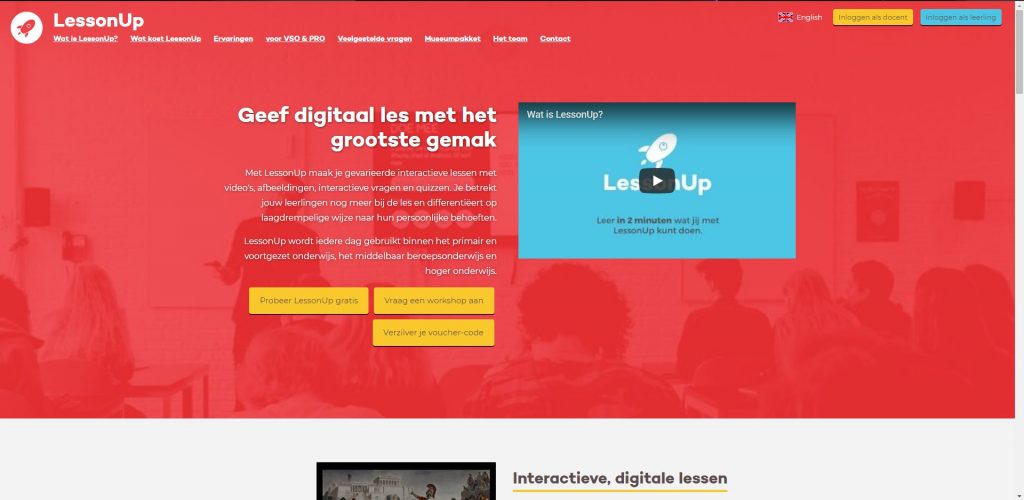
Tip: Je moet zeer goed opletten waarvoor je jouw precies registreert, want het is mogelijk om je te registreren als een docent of als een leerling.
Hieronder vind je een printscreen terug met hoe je dit precies moet aanpakken. Je kunt zien dat ik heb gekozen om mij als een docent te registreren en heb hierdoor twee mogelijkheden gekregen om dit te doen.
- Je vult jouw e-mailadres, naam en wachtwoord in en drukt vervolgens op registreren.
- Je kan het ook veel simpeler aanpakken, als je in het bezit bent van een Google account. Je moet dan gewoon op de witte knop drukken waar het logo van Google op staat.
Tip: Nadat je bent aangemeld krijg je een code toegestuurd. Deze moet je eerst invullen voordat je de registratie kunt voltooien.
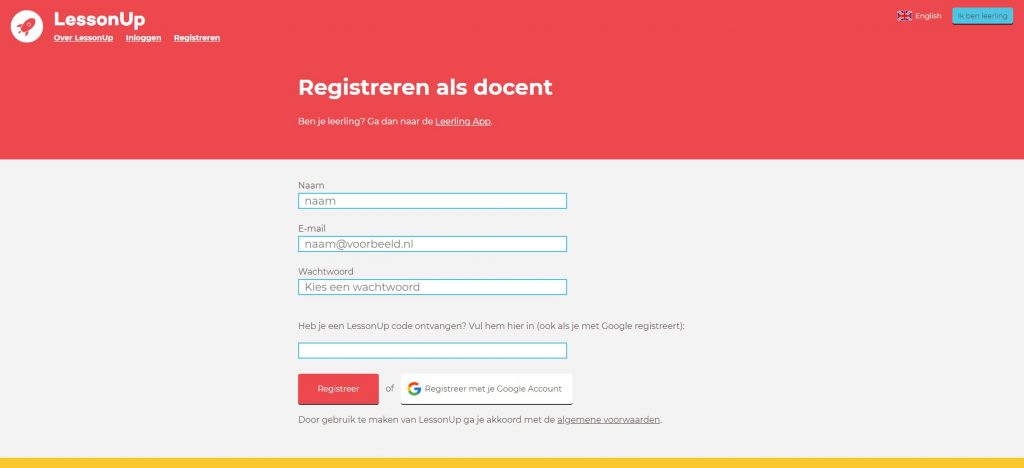
Als dit allemaal is afgerond is jouw account aangemaakt.
Stap 2:
Nu ga ik je tonen hoe je jouw account precies instelt. Voordat je dit kunt doen moet je eerst een paar vragen beantwoorden.
Hieronder vind je een printscreen terug van de melding die je krijgt als je jou voor de eerste keer aanmeld. Je kunt met deze melding jouw instellingen aanpassen.
- Je kiest jouw taal
- In welk land je les geeft.
- En vervolgens lees je ook de voorwaarden en accepteer je deze.
Als je dit hebt gedaan druk je op de rode knop ‘OK’.
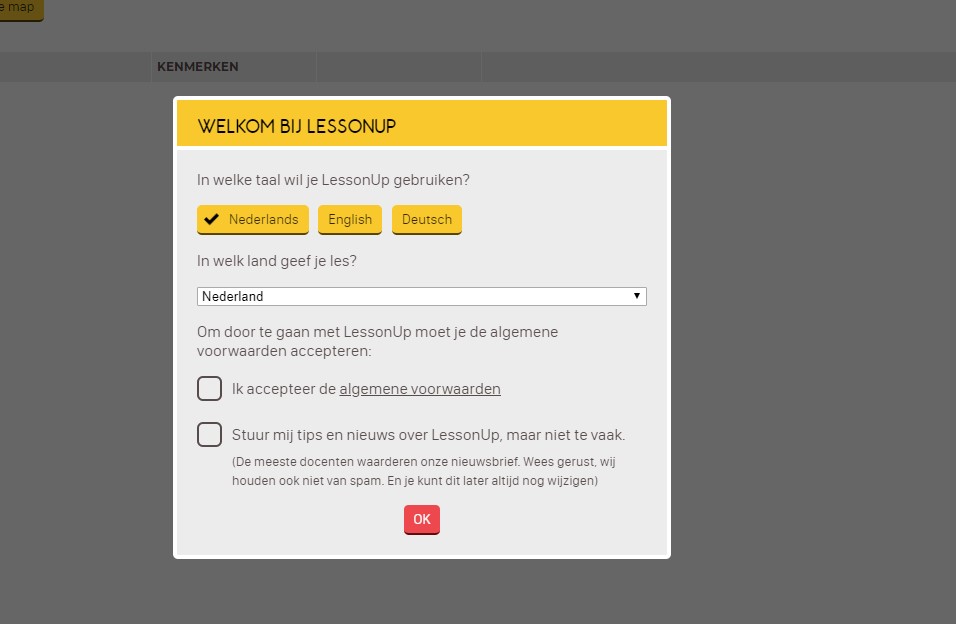
Hierna krijg een je aantal vragen en zal deze natuurlijk kort met jou overlopen.
De eerste vraag:
Je moet bij de eerste vraag aanduiden in welk soort onderwijs je precies les geeft, als je dit hebt gedaan druk je vervolgens op de rode knop ‘OK’.
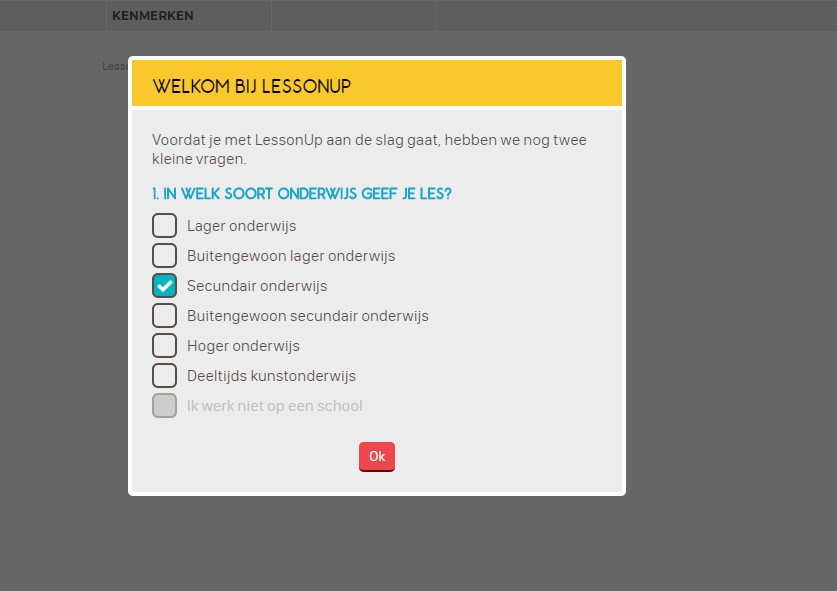
De tweede vraag:
Dit is de laatste vraag: Welke vakken geef je?
Nu moet je de vakken aangeven die jij precies geeft en dan druk je op de knop ‘aan de slag’.
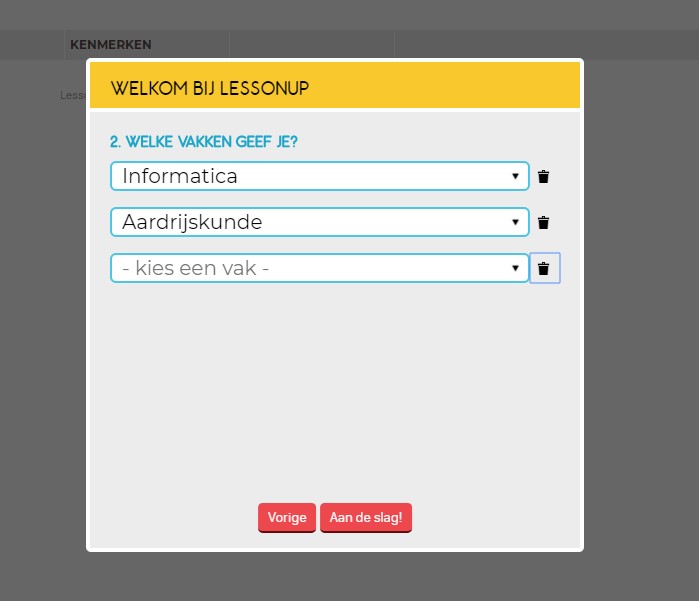
Nu heb je al jouw instellingen in orde geplaatst en kan je beginnen met het programma te werken.
Stap 3:
Nu dat je jouw eigen account hebt aangemaakt en alles goed hebt ingesteld gaan we beginnen werken met LessonUp. Ik ga je nu stap voor stap uitleggen hoe je precies jouw eigen les aanmaakt. Dit is de voorlaatste stap in het proces van LessonUp.
Hieronder vind je een printscreen terug van de pagina waarop je een nieuwe les kunt aanmaken.
Om een nieuwe les aan te maken moet je eerst op de rode knop ‘maak een nieuwe les’ klikken, dit vind je bovenaan op de pagina.
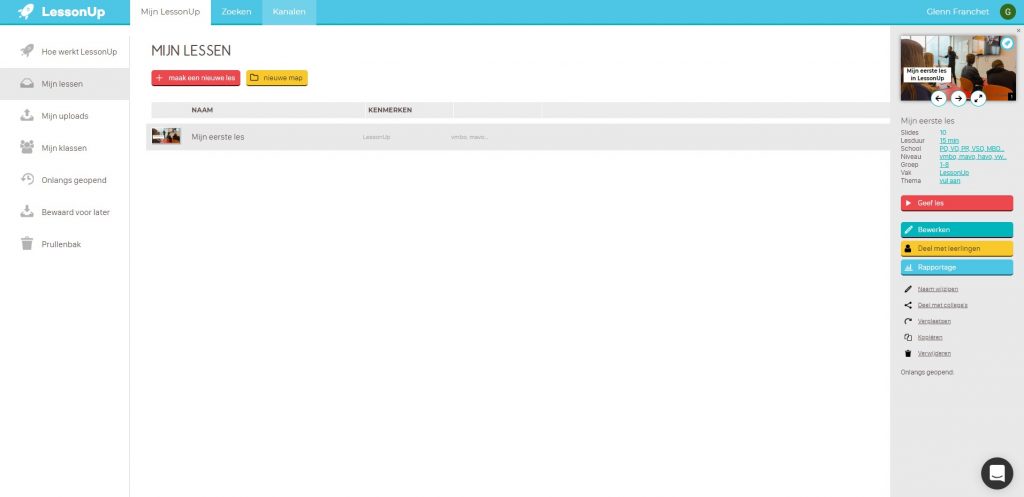
Als je daarop dan hebt geklikt krijg je meteen een melding dat je eerst een naam aan de les moet geven. Dit kan je zien op de printscreen hieronder.
Tip: Zorg ervoor dat de namen die je aan jouw lessen geeft gestructureerd zijn, zo kan je op die manier een lessenreeks aanmaken.
Als je dan een naam hebt gekozen druk je vervolgens op de rode knop ‘OK’.
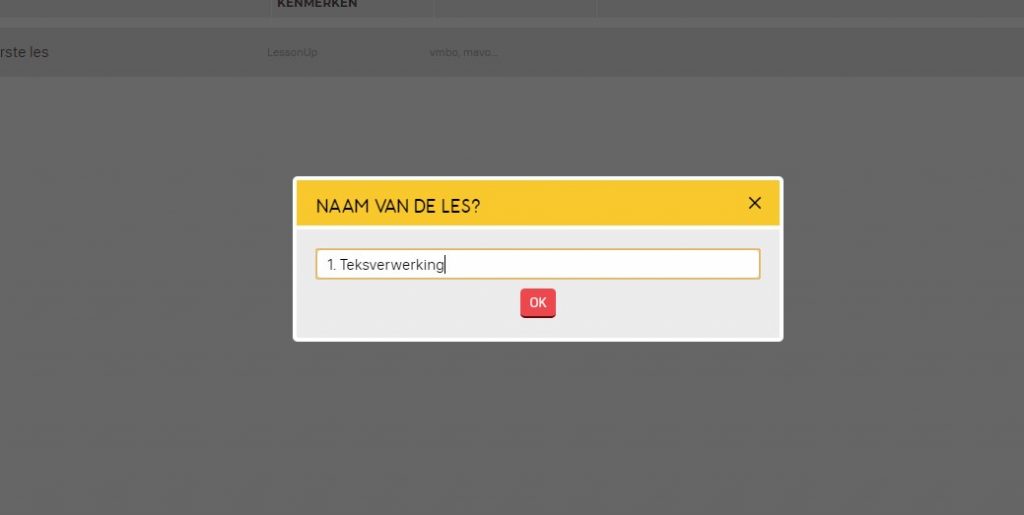
Voordat je kan beginnen met het aanmaken van de interactieve les moet je eerst een paar belangrijke vragen invullen. Deze kan je hieronder terugvinden op de printscreen.
Vragen die je moet invullen:
- Duur van de les
- Het onderwijsniveau
- De onderwijsvorm
- Leerjaar
- Vak
- En of het al dan niet een toets is

Ik heb nog één tip dat ik je zeker wil meegeven voordat we beginnen met het aanpassen van een slide. Helemaal links van de pagina kan je een groene hoed zien met daaronder verschillende lesfases. Dit kan je terugvinden op de printscreen aan de rechterkant.
De verschillende fases die aanwezig zijn:
- Vooraf
- Instructie
- Toepassing
- Evaluatie
- Differentiatie
Je kan zelf beslissen of je deze wilt laten staan of niet. Als je deze wilt aanpassen moet je gewoon op de groene hoed klikken.
Nu gaan we starten met het aanmaken van een les.
Bij dit voorbeeld zal ik de verschillende fases van LessonUp behouden. Als je een nieuwe slide wilt aanmaken moet je eerst op het grijze vakje met een plus klikken. Op de printscreen zal je een gele pijl naar het vakje zien wijzen.
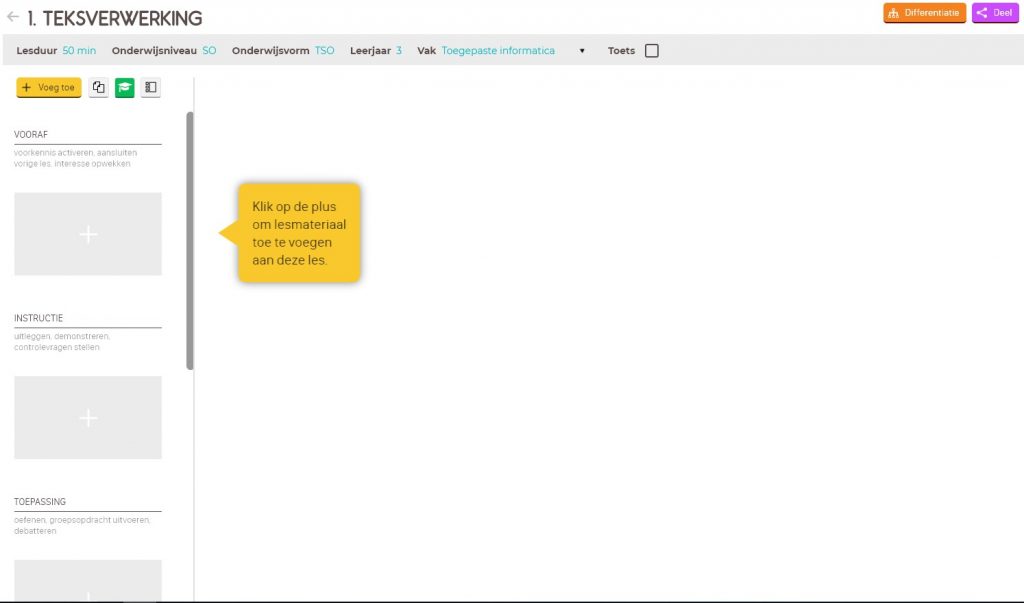
Als je dan op het grijze vakje met een plus hebt gedrukt komt er opnieuw een melding, zie op de printscreen hieronder.
Je kan dan zien dat er verschillende opties zijn met wat je met een slide allemaal kunt doen. Je moet dan één van deze opties kiezen.
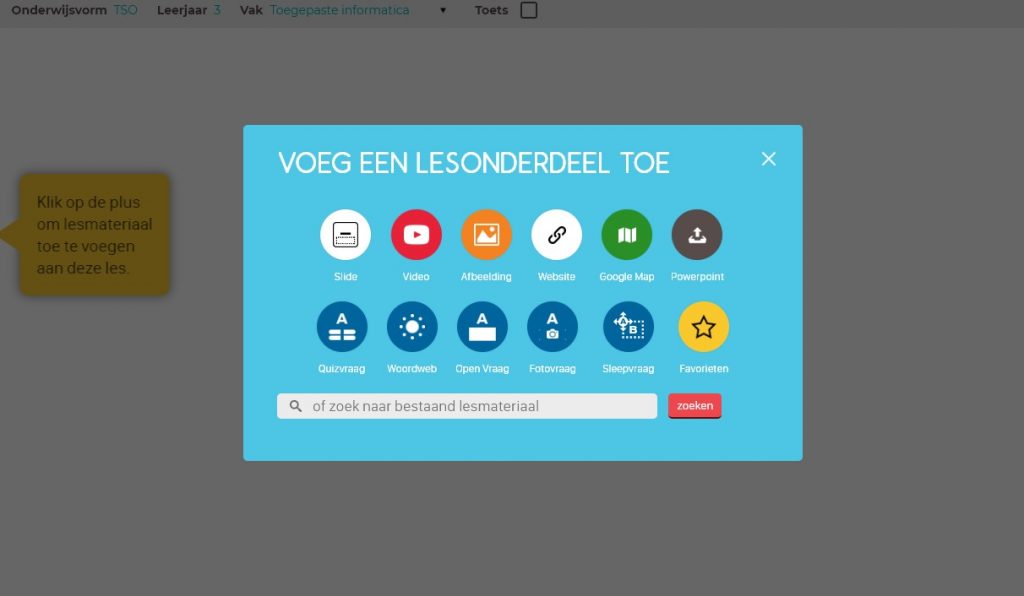
Ikzelf heb gekozen om een simpele slide aan te maken. Je hebt dan de keuze om zelf een slide te ontwerpen of een al bestaand ontwerp te nemen dat op LessonUp staat. Ik ga je nu voortonen hoe je precies jouw eigen slide aanmaakt. Zie printscreen.
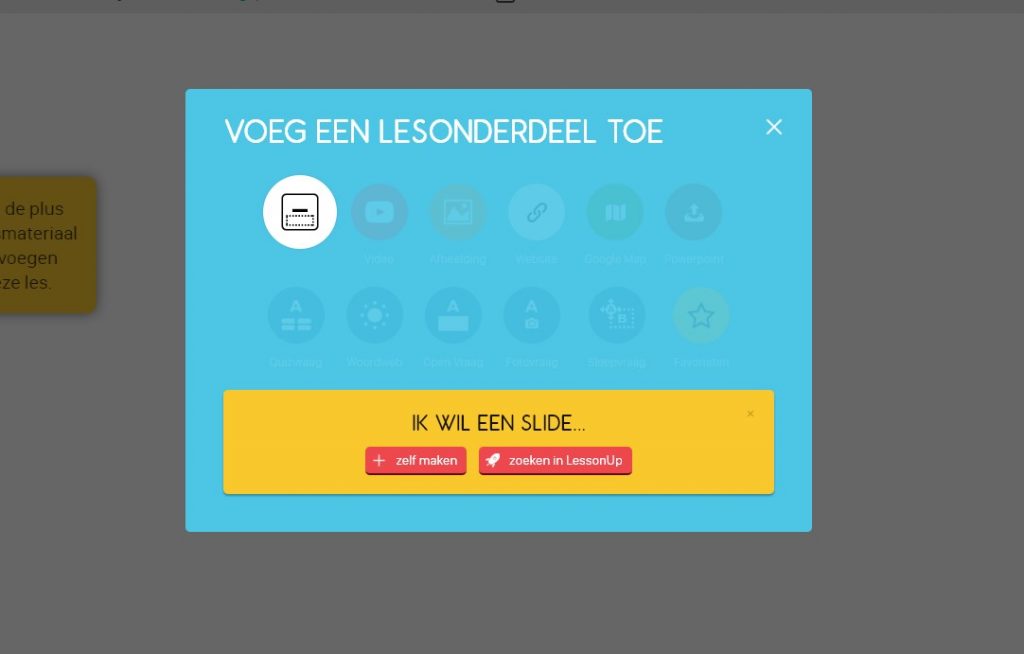
Hieronder vind je jouw werkveld terug. Ik zal nu kort elke tool uitleggen.
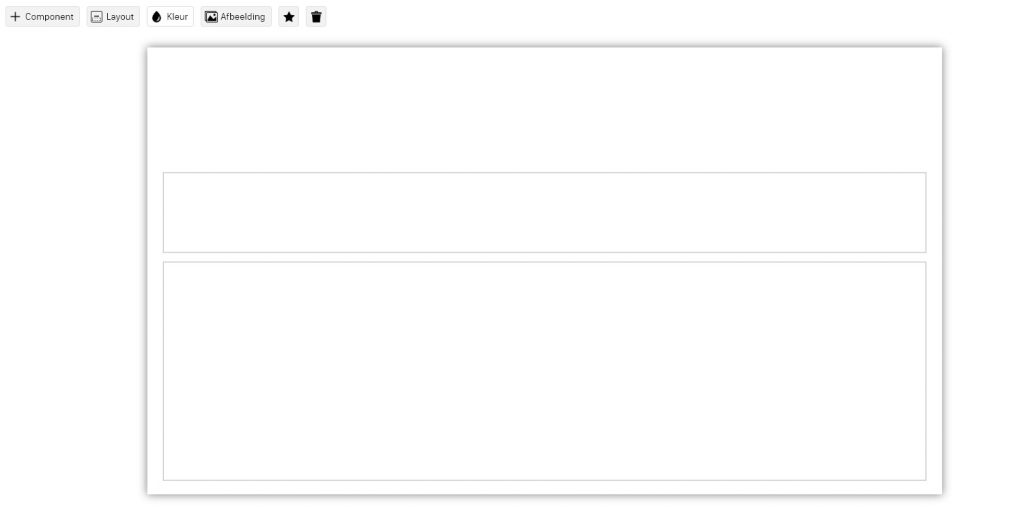
De eerste tool is component:
Hierbij kan je verschillende tools toevoegen aan jouw slide zoals tekst, een afbeelding, hotspot, audio, formule, stoplicht en timer.(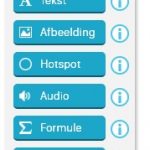 )
)
De tweede tool is de layout. Je kan u layout aanpassen op verschillende manier door gewoon op de knop layout te drukken. (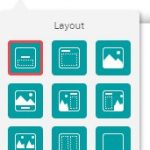 )
)
De derde tool is kleur. Je kan de kleur van de slide aanpassen naar hoe je dit zelf wenst. (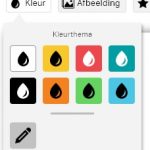 )
)
De vierde tool die ik ga toelichten is afbeelding. Met dit kan je zelf afbeeldingen toevoegen en dit ook op verschillenden manieren. Je kan dit doen via: de upload zone, zoeken in LessonUp zelf, zoeken op het internet en een foto maken of de link van de afbeelding plakken. Zie printscreen.
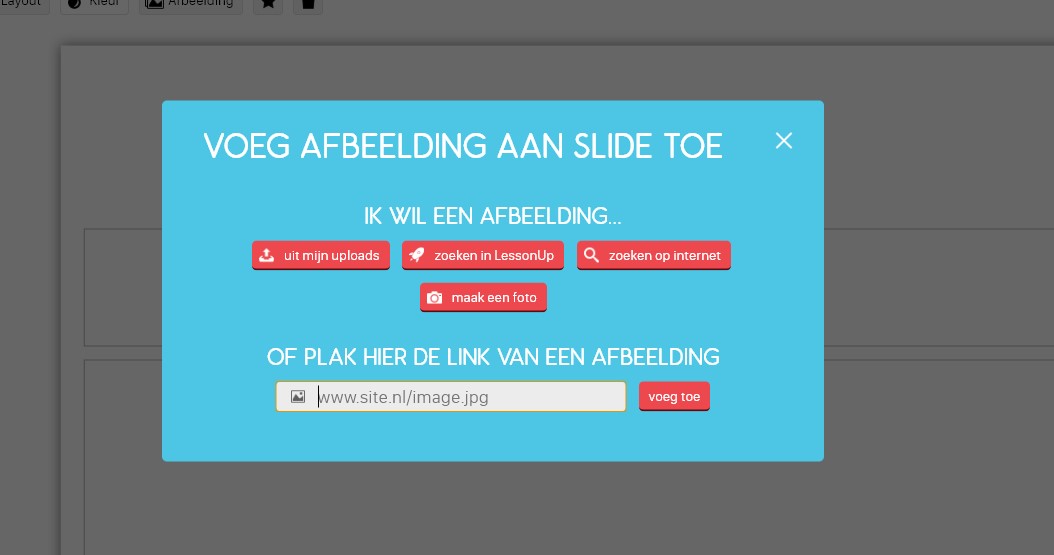
Het opslaan van de les gebeurt volledig automatisch. Dus dit wil zeggen dat je alle tools zonder problemen is kunt proberen om te zien wat het geeft.
Veel succes!
Stap 4:
De laatste stap is de interactieve presentatie delen met de leerlingen, maar hoe doe je dit precies? Dit zal ik je nu kort uitleggen in deze stap.
De printscreen hieronder toont je de home pagina van LessonUp. Als je jouw les aanduid dan verschijnt er rechts een informatiebalk. Je kan dan een gele knop zien met daarop ‘deel met leerlingen’, hierop moet je dan klikken. Je krijgt dan twee opties.
Optie 1:
Het is mogelijk om in LessonUp verschillende klasgroepen aan te maken met daarin de leerlingen hun accounts. Om te delen kies je dan de klasgroep waarmee je het wilt delen met een bijhorend bericht gericht aan die specifieke klasgroep. Dit is de eerste manier om een presentatie te delen.
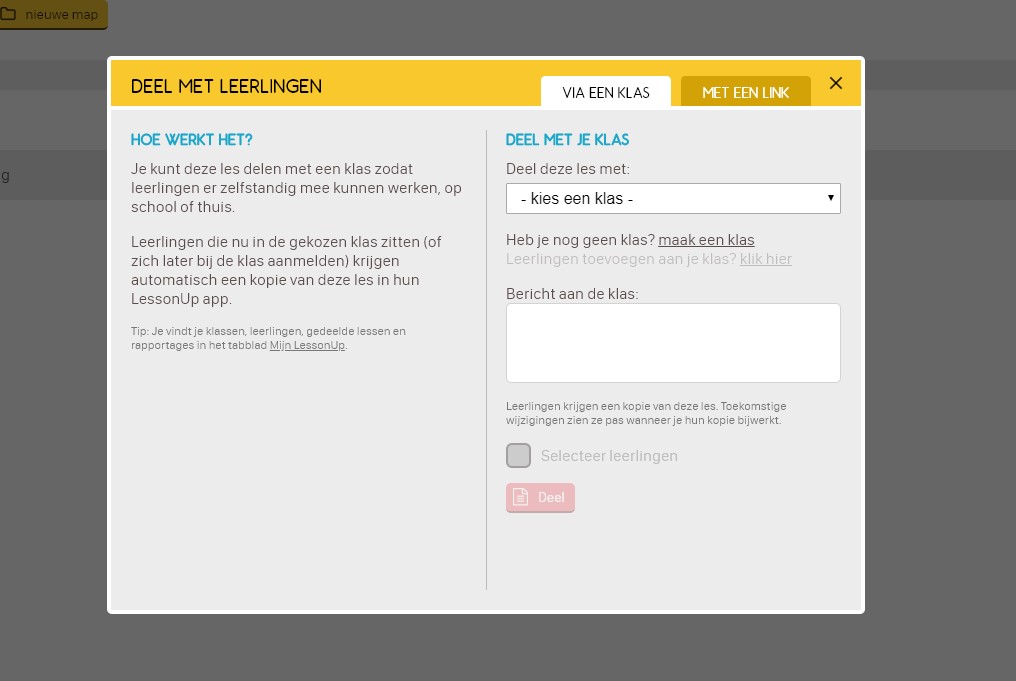
De tweede optie:
Het is mogelijk dat je nog geen klasgroepen hebt aangemaakt in LessonUp, maar dit is geen ramp want je kan gewoon de link kopieren en doorsturen naar de leerlingen zelf. Zie de printscreen hieronder.
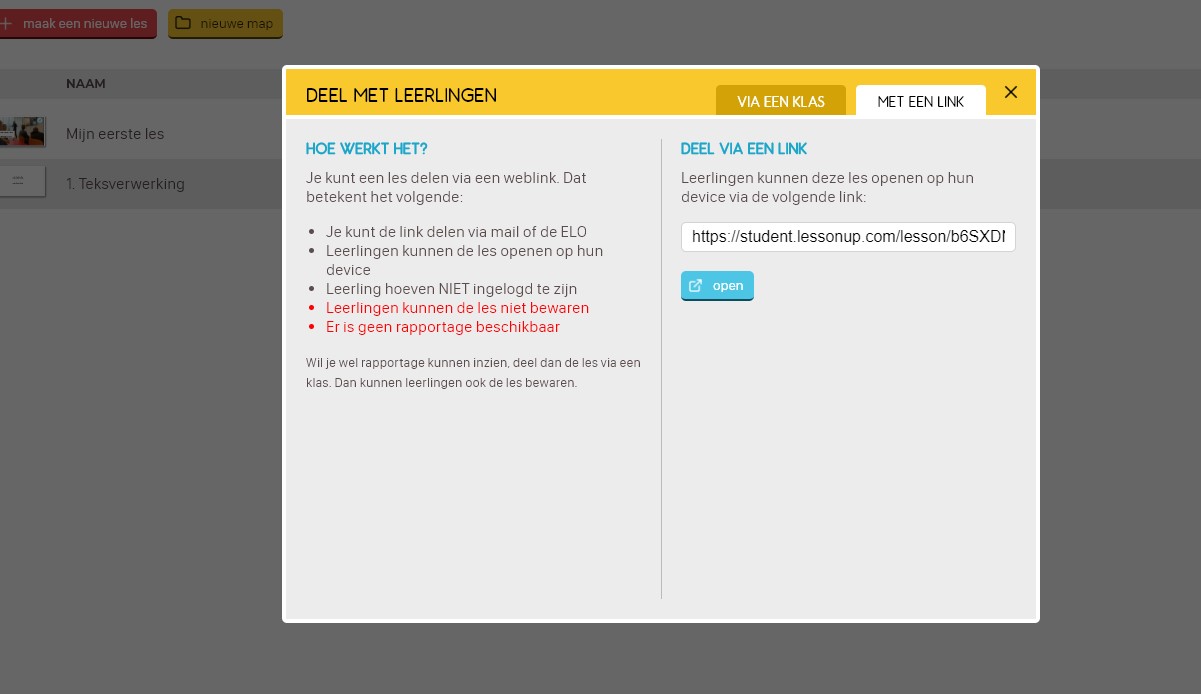
Dit is het einde van het stappenplan over LessonUp. Als je eventueel nog meer vragen hebt hierover kan je onderaan de blog de visuele handleiding raadplegen of je kan het onderdeel tips bekijken. Het kan zijn dat de tweede tip al jouw vragen beantwoordt! Veel succes.
Voordelen:
- LessonUp is gebruiksvriendelijk.
- Er wordt gestimuleerd om lesmateriaal te delen, maar je kan ook zelf achter lesmateriaal zoeken.
- De lessen blijven bewaard en zijn dus langer bruikbaar.
- Met LessonUp kun je een hele les maken dit is het grote verschil met andere programma’s. Daar kon je het enkel losse opdrachten maken.
- Het programma dwingt je om een goede lesopbouw te volgen.
- Je les staat automatisch in drie fase opgebouwd (oriëntatie, informatie en afsluiting).
- Er bestaat een applicatie voor op jouw GSM.
- LessonUp is geheel gratis.
- De site is in het Nederlands opgebouwd.
Nadelen:
- Het werkt beter als er in het lokaal een smartboard hangt.
- Het is noodzakelijk dat er een goede internetverbinding is anders geeft het zeker problemen.
- De video’s kunnen alleen maar van YouTube komen en niet van een andere site.
Tips:
- Je kan de lessen van LessonUp volledig maken op de GSM, tablet of computer. Maar het is aangeraden om dit te doen op de computer omdat dit het proces veel gemakkelijker maakt.
- Voor je begint te werken zou ik eerst alle video’s die op LessonUp staan bekijken. In die video’s leggen ze zaken uit die je zeker kunnen helpen met het maken van jouw les. Je kan deze video’s allemaal terug vinden in de link hieronder: https://www.lessonup.com/app/explorer/help .
Visuele handleiding:
Hieronder vind je een YouTube video terug die je uitlegt hoe je precies met LessonUp moet werken. Deze uitleg is volledig in het Nederlands.