
Padlet!
Wat is het?
Padlet is een online bord waar je foto’s, tekst en links op kwijt kan. Je hebt binnen het programma van Padlet verschillende opties zoals bijvoorbeeld: je kan ervoor kiezen wie wat mag zien en ook heb je de keuze wie er op Padlet kan antwoorden en wie niet en dit kan je doen door middel van een wachtwoord.
Deze tool is vooral handig omdat je er informatie en meningen kunt op bijeenbrengen en daarna ook de mogelijkheid hebt om deze te delen. Je kan ook vanuit verschillende verschillen computers, laptops, gsm en tablets berichten plaatsen op één pagina wat zaken natuurlijk veel gemakkelijker maakt. Als host van de pagina kan je altijd meekijken wat ze posten en er feedback op geven.
Hoe werkt het?
Stap 1: Account aanmaken
Site: https://nl.padlet.com/
Je begint eerst met op de link hierboven te klikken en deze brengt je naar de website van Padlet. Eenmaal daar kan je beginnen met inloggen. Als je nog geen account hebt kan je een account aanmaken door op de roze knop ‘sign up, it’s free’ te drukken zoals je kan zien op de printscreen.
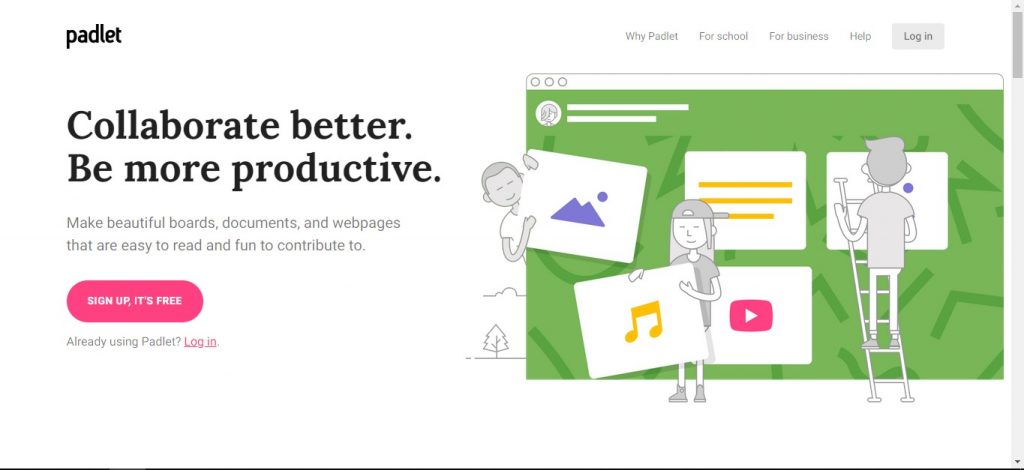
Als je op de sign up knop hebt gedrukt kom je op de pagina terecht waar je een account kunt aanmaken. Je kan dit doen via:
- Via u google account die je al reeds hebt.
- Je kan dit doen via facebook.
- Je kan dit doen via een Microsoft account
- Je kan dit ook gewoon doen door jouw eigen e-mail adres en wachtwoord in te typen.
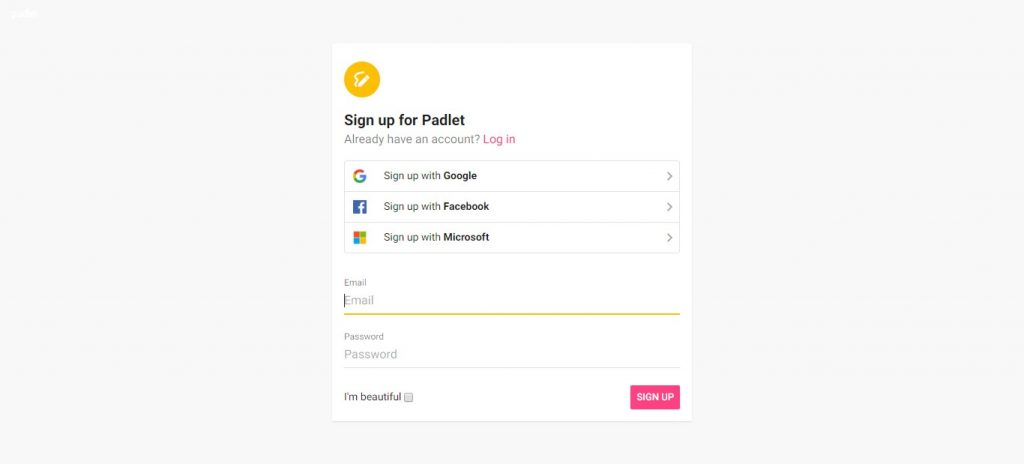
Normaal gezien is je account nu aangemaakt. Als je hiermee een probleem had kan je altijd naar de video gaan die je helemaal onderaan terug vindt.
Stap 2: Hoe maak je het aan?
Nu moet je jouw eigen muur aanmaken waar andere mensen dan iets onder kunnen posten. Nu is de vraag natuurlijk hoe doe je dit doet. Als je eenmaal bent aangemeld kom je op het scherm terecht dat je hieronder kunt zien. Nu moet je drukken op de roze knop waarop staat “+ maak een schermafbeelding”.
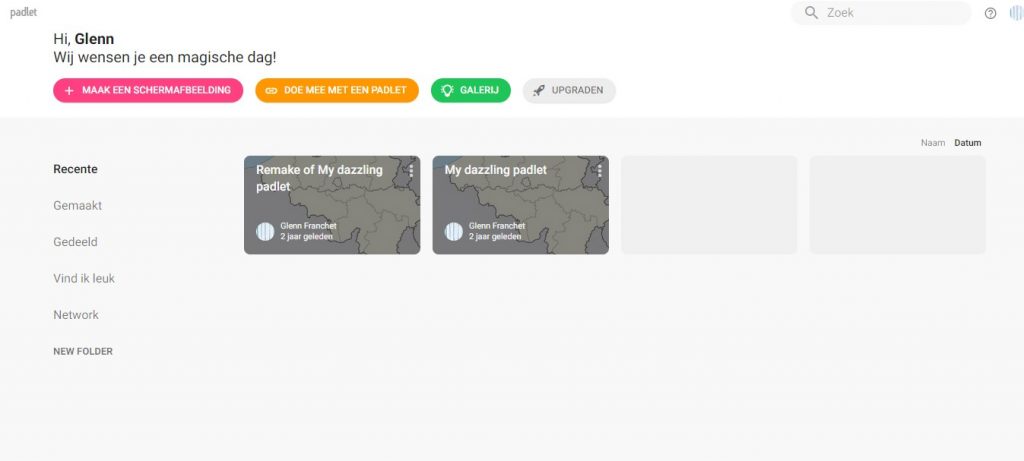
Als je dit dan hebt gedaan kom je op de pagina terecht waar je de structuur kunt kiezen die je wilt gebruiken voor jouw pagina aan te maken. Je hebt de keuze tussen:
- Muur
- Canvas
- Stream
- Rooster
- Schap
- Backchannel
Op de printscreen hier onderaan vind je de verschillende soorten terug met de uitleg.
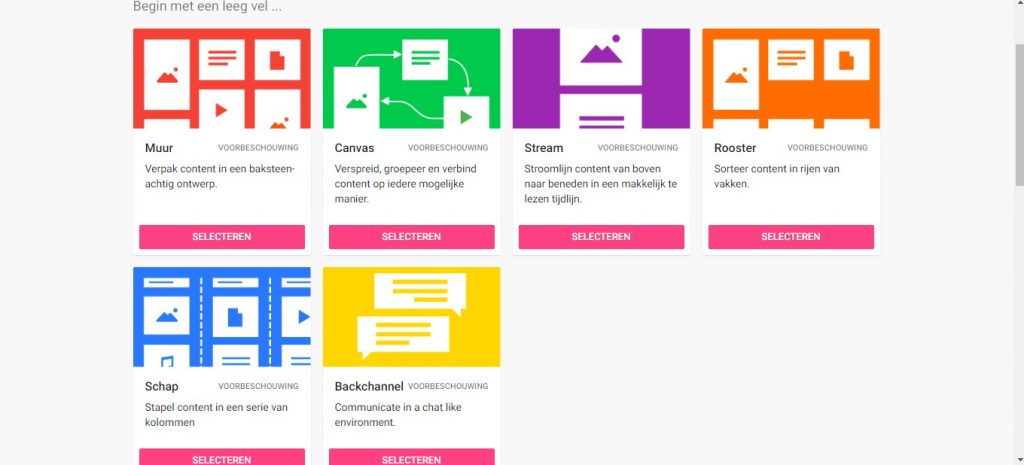
Stap 3: Werken met Padlet
Nu je jouw Padlet hebt aangemaakt moet je nog verschillende functie aanpassen deze zijn:
- De titel aanpassen.
- De achtergrond aanpassen.
- De omschrijving aanpassen.
- Tags erbij zetten.
- En nog meer functies.
Deze kan je allemaal aanpassen op het witte scherm rechts dat je kunt ziet op de printscreen hieronder.
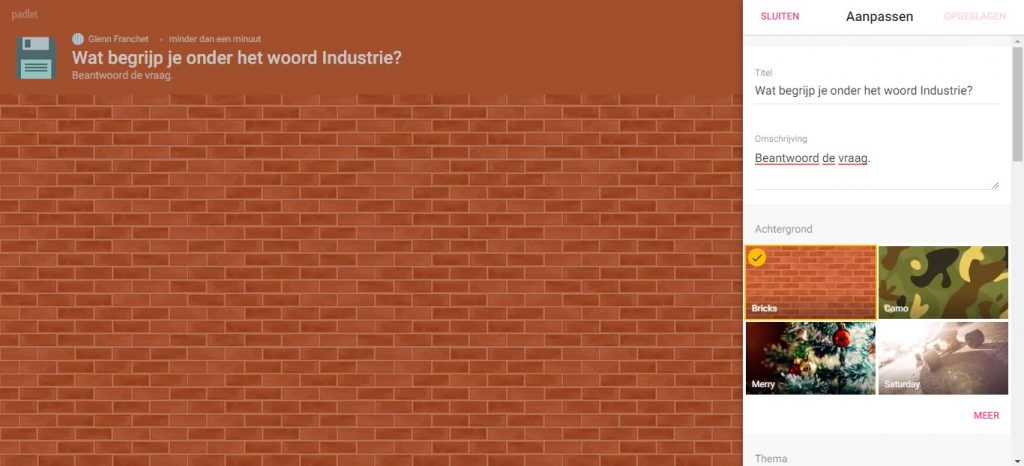
Nu dat je Padlet is aangemaakt moet je deze nog delen met je leerlingen.
Stap 4: Hoe deel je dit met je leerlingen?
Rechts bovenaan op de pagina zie je het woordje delen staan en hier moet je dan op klikken. Voor meer duidelijkheid bekijk de printscreen hier onderdaan.
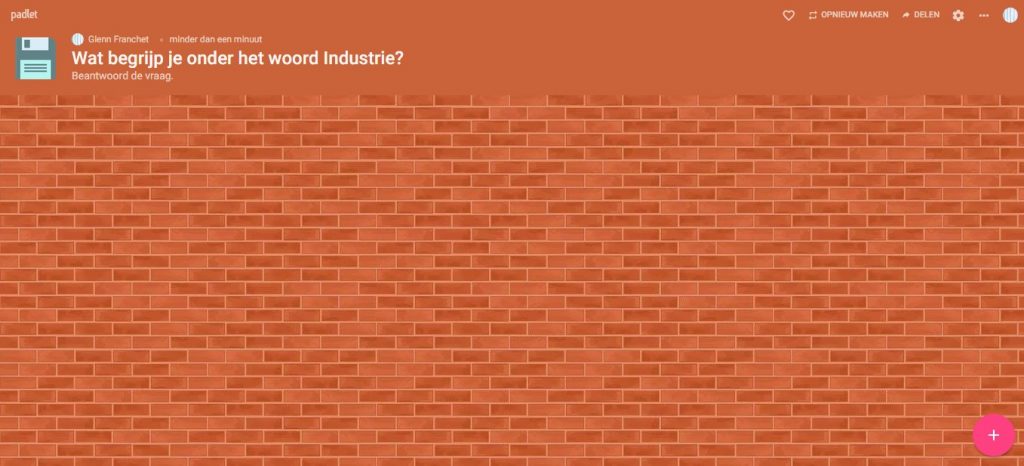
Als je hier op drukt kan je de privacy instellingen te zien krijgen en hier heb je vier mogelijkheden:
- Privé (dit is alleen voor jou).
- Wachtwoord beschermd (alleen mensen die het wachtwoord hebben kunnen hier iets op plaatsen).
- Openbaar (iedereen kan een reactie op jouw muur plaatsen).
- Geheim (iedereen met de link of de QR code heeft toegang).
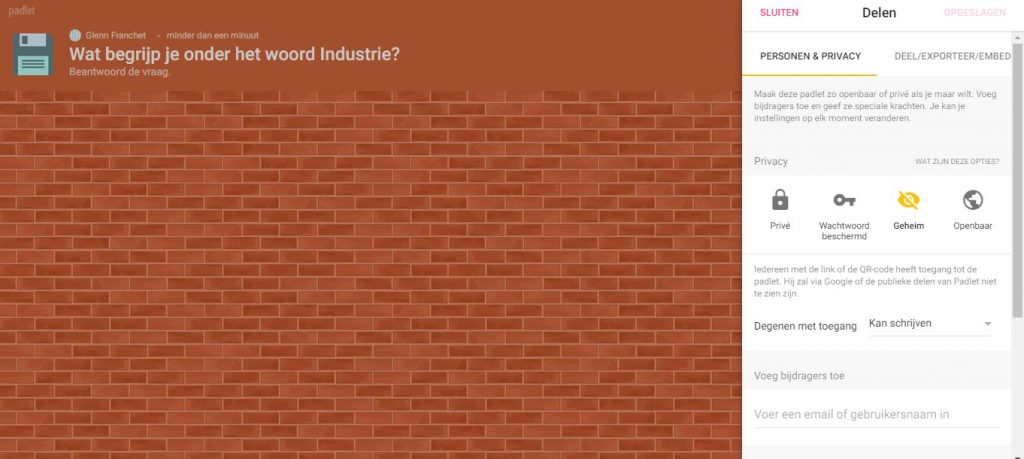
Naast de knop personen & privacy zie je de knop met daarop deel/export/embedded staan en hier moet je dan klikken. Hierin vind je de link terug die je naar mensen kan sturen en ook staat de QR code erop, dit maakt het gemakkelijk om te scannen.
Pas op: ze kunnen enkel scannen als ze de applicatie hebben.
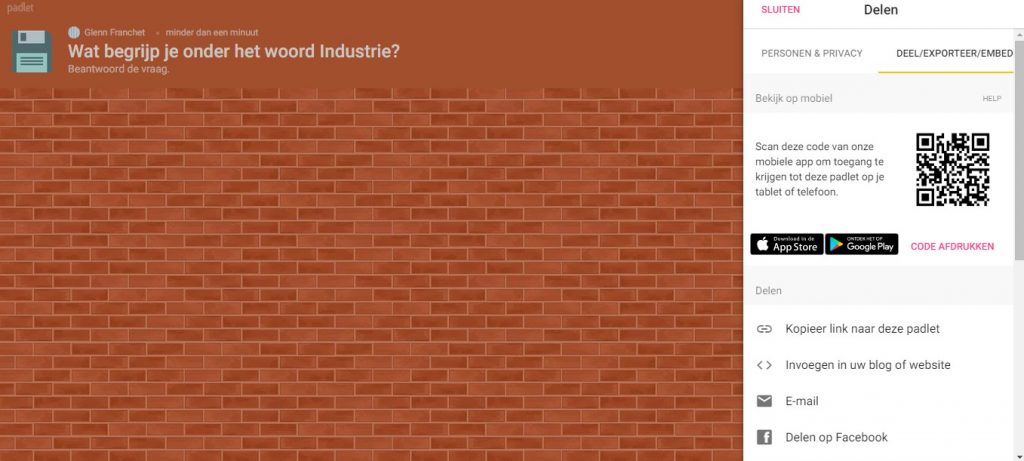
Als je nog vragen hebt i.v.m. met Padlet kan ik je verder verwijzen naar de instructie video die je onderaan deze blog terug vindt.
Hoe gebruik je het in de les?
Dit programma kan je gemakkelijk gebruiken om je les van start te gaan als een inleiding. Hieronder geef ik een voorbeeld van hoe je dit kan doen in de les van aardrijkskunde.
Voorbeeld vanuit de les aardrijkskunde:
Lesonderwerp: Industrie
Het is heel moeilijk om in te schatten wat leerlingen verstaan onder de term industrie. Daarom is het beter om even te brainstormen en te zien wat de leerlingen hier precies over denken. En dit kan je heel gemakkelijk doen met Padlet. De leerlingen kunnen zelf hun input geven en de andere leerlingen zien op hetzelfde moment ook wat de rest aan het doen is. Nadat dit gebeurt is kan je kort over elk antwoord iets zeggen.
Voordelen:
- Werken met Padlet is niet zo moeilijk.
- Je kan er zowel mee werken op gsm, tablet, laptop en computer.
- Leerlingen kunnen van elkaar zien wat er allemaal opgezet wordt.
- Leerlingen hoeven geen account te hebben.
- Ook kan je anoniem blijven.
- Het is een interactieve tool, waarbij de leerlingen iets moeten doen.
- Je kan de site in het Nederlands zetten.
Nadelen:
- Je moet zorgen dat er internet is.
- Leerlingen kunnen plaatsen wat ze willen.
- Soms kunnen leerlingen elkaar pesten met dit programma mits je er ook foto’s kunt op plaatsen.
Tips:
- Als je een account hebt aangemaakt en je ziet dat de tekst in het Engels staat is het beter dat je deze taal aanpast naar het Nederlands. Je kan dit aanpassen als je naar instellingen gaat van je profiel. Als je dit eenmaal hebt bewaart moet je de pagina gewoon is refreshen en dan staat alles in het Nederlands.
- Als je dit vaker gebruikt kan je vragen aan de ict-coordinatoren om deze app op de tablets van school te zetten. Dit is gemakkelijker voor gebruik.
Visuele Handleiding:
Hieronder vind je de video met de uitleg hoe Padlet precies werkt. Dit kan als ondersteuning dienen voor het stappenplan die ik reeds hierboven heb uitgelegd.